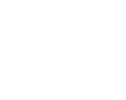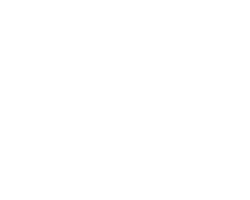Построение графиков с использованием компьютера рекомендуется выполнять в программе Microsoft Excel. Весь процесс построения графика можно разделить на 3 этапа:
6. Нанесение опытных точек на график;
7. Построение первичных сглаживающих кривых;
8. Построение вторичных кривых;
9. Оформление графика (см. приложение 2).
Рассмотрим данный способ на примере построения характеристики центробежного насоса (см. лабораторную работу 2).
1. Нанесение опытных точек
1.1. Ввести в три столбца данные из табл. 2.2 (лаб. 2): первый столбец – подача ![]() , второй - напор
, второй - напор ![]() , третий - мощность
, третий - мощность ![]() .
.
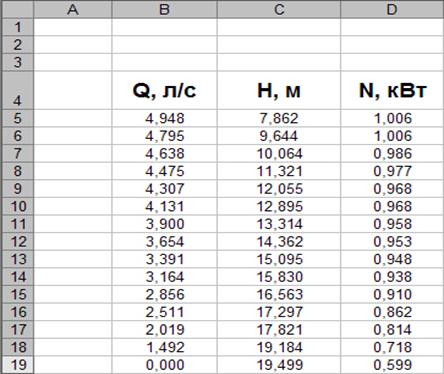
Рис. П5.1.
1.2. В главном меню выбрать пункт Вставка и подпункт Диаграмма.
1.3. В качестве типа диаграммы выбрать пункт Точечная, а в качестве вида точечной диаграммы выбрать ту, у которой отсутствуют линии.
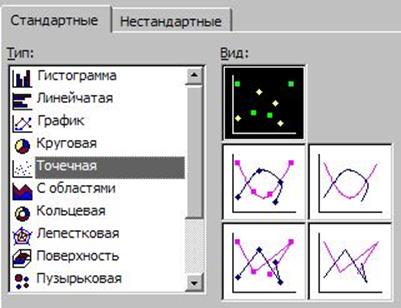
Рис. П5.2.
1.4. Нажать кнопку Далее. Выбрать закладку Ряд.
1.5. Далее необходимо для кривых ![]() и
и ![]() добавить координаты точек.
добавить координаты точек.
Добавим точки для кривой ![]() . Для этого надо нажать на кнопку Добавить (добавить ряд). В поле Значения X укажем на значения столбца
. Для этого надо нажать на кнопку Добавить (добавить ряд). В поле Значения X укажем на значения столбца ![]() , а в поле Значения Y - на значения столбца
, а в поле Значения Y - на значения столбца ![]() . Так же в поле Имя введём название кривой.
. Так же в поле Имя введём название кривой.

Рис. П5.3.
Для кривой ![]() процесс добавления координат точек аналогичен рассмотренному выше.
процесс добавления координат точек аналогичен рассмотренному выше.
После того, как для каждой кривой введены координаты точек, нажать кнопку Готово. На экране появится график, где каждая кривая отображена в виде ряда точек определённой формы и цвета.
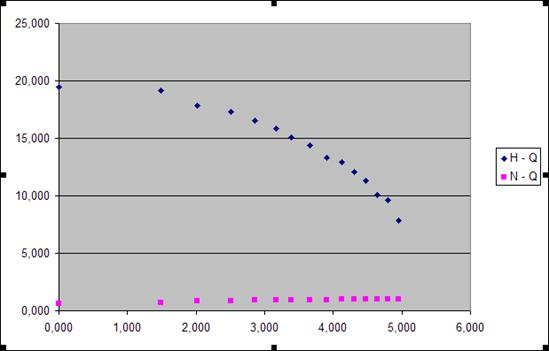
Рис. П5.4.
1.6. Для корректного отображения кривой ![]() в качестве оси Y необходимо выбрать вспомогательную ось. Для этого нужно вызвать контекстное меню ряда
в качестве оси Y необходимо выбрать вспомогательную ось. Для этого нужно вызвать контекстное меню ряда ![]() (в области графика нажать правой кнопкой мыши по любой точке ряда), выбрать пункт Формат рядов данных и далее - вкладку Ось. Во вкладке «ось» нужно поставить переключатель в положение «по вспомогательной оси» и нажать кнопку OK.
(в области графика нажать правой кнопкой мыши по любой точке ряда), выбрать пункт Формат рядов данных и далее - вкладку Ось. Во вкладке «ось» нужно поставить переключатель в положение «по вспомогательной оси» и нажать кнопку OK.
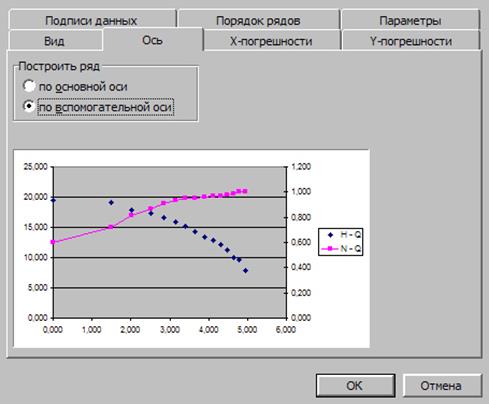
Рис. П5.5.
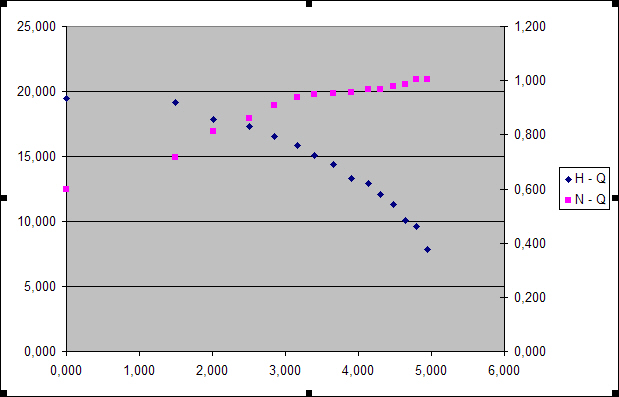
Рис. П5.6.
1.7. Для основной и вспомогательной оси, а так же для графика необходимо ввести названия. Для этого, нужно вызвать контекстное меню диаграммы (нажать правой кнопкой мыши в любом месте диаграммы) и выбрать пункт Параметры диаграммы, а затем закладку Заголовки.

Рис. П5.7.
Нажать кнопку OK. В название вспомогательной оси необходимо добавить «КПД η». Для этого необходимо выделить текущее название и один раз нажать левой кнопкой мыши по нему.
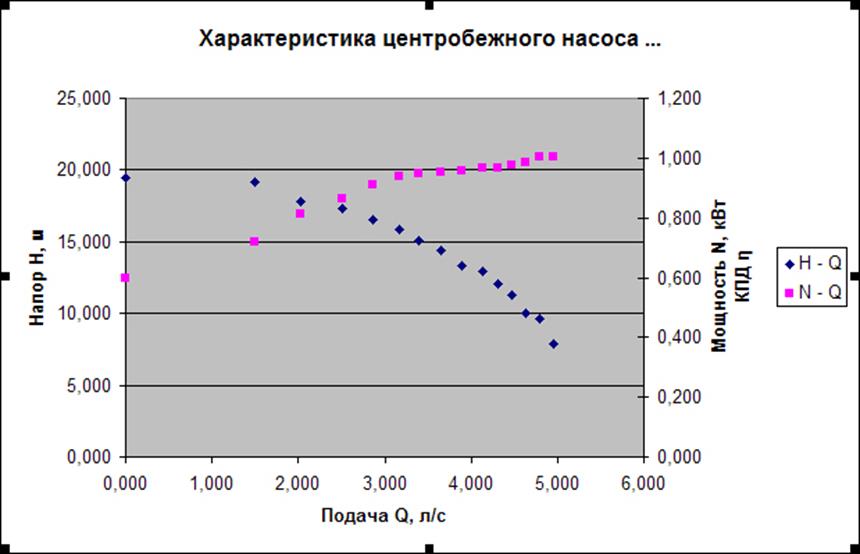
Рис. П5.8.
2. Построение первичных сглаживающих кривых
Под первичной сглаживающей кривой понимается аппроксимирующая линия, построенная на основе опытных точек и обеспечивающая минимальное среднеквадратичное отклонение.
2.1. Добавим первичную сглаживающую кривую (линию тренда) для ряда точек ![]() . Для этого нужно вызвать контекстное меню ряда
. Для этого нужно вызвать контекстное меню ряда ![]() (нажать правой кнопкой мыши по любой точке ряда) и выбрать пункт Добавить линию тренда. Во вкладке Тип в качестве типа сглаживающей кривой выбрать Полиномиальная, степень которой равна 2. Нажать кнопку OK.
(нажать правой кнопкой мыши по любой точке ряда) и выбрать пункт Добавить линию тренда. Во вкладке Тип в качестве типа сглаживающей кривой выбрать Полиномиальная, степень которой равна 2. Нажать кнопку OK.
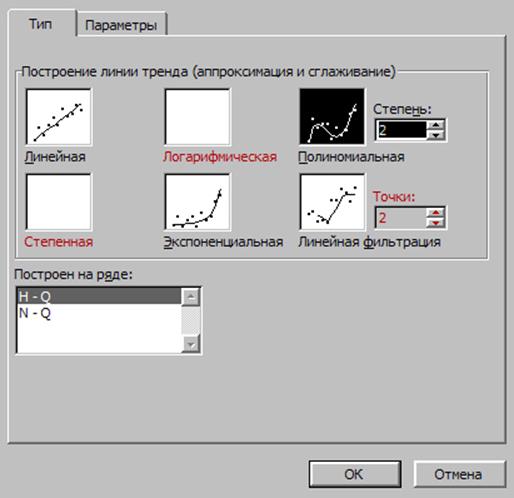
Рис. П5.9.
2.2. Для ряда точек ![]() процесс добавления первичной сглаживающей кривой аналогичен. Отличие составляет только значение степени, которая равна 3.
процесс добавления первичной сглаживающей кривой аналогичен. Отличие составляет только значение степени, которая равна 3.
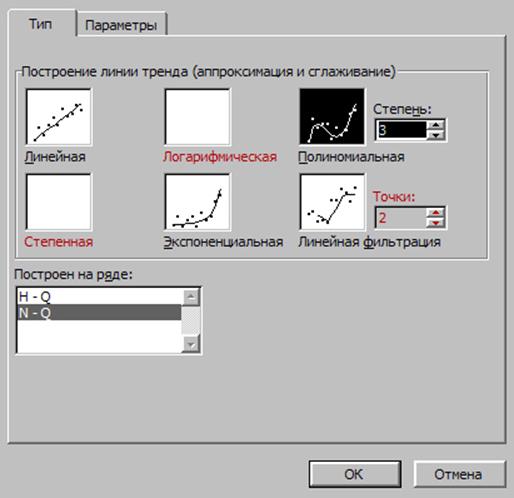
Рис. П5.10.
3. Построение вторичной кривой
Значения ![]() для кривой
для кривой ![]() рассчитаем на основе формулы:
рассчитаем на основе формулы:
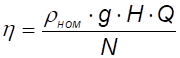 ,
,
где значения ![]() и
и ![]() получены из уравнений первичных сглаживающих кривых
получены из уравнений первичных сглаживающих кривых ![]() и
и ![]() . Поэтому построенная кривая
. Поэтому построенная кривая ![]() будет вторичной.
будет вторичной.
3.1. Получим уравнение первичной сглаживающей кривой ![]() . Для этого необходимо вызвать контекстное меню этой кривой, выбрать пункт Формат линии тренда. В закладке Параметры установить флажок в положение «показывать уравнение на диаграмме». Нажать кнопку OK.
. Для этого необходимо вызвать контекстное меню этой кривой, выбрать пункт Формат линии тренда. В закладке Параметры установить флажок в положение «показывать уравнение на диаграмме». Нажать кнопку OK.
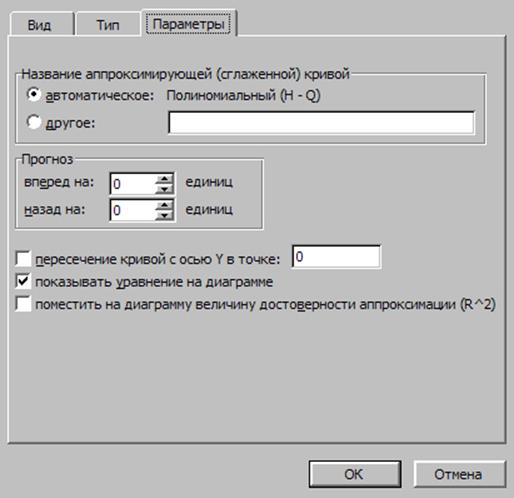
Рис. П5.11.
Уравнение первичной сглаживающей кривой ![]() получим аналогичным образом.
получим аналогичным образом.
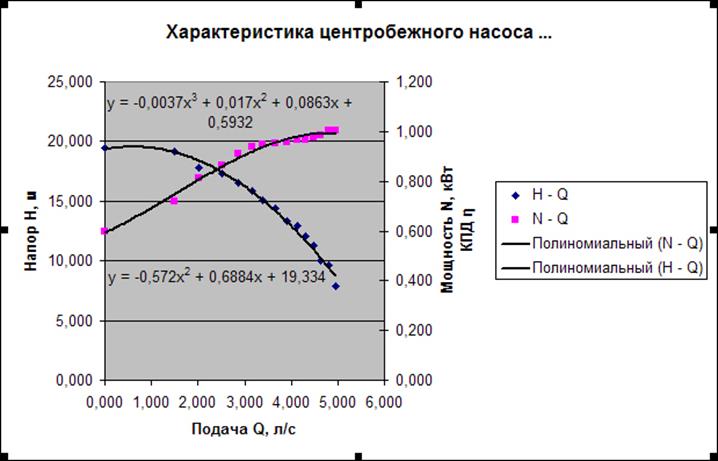
Рис. П5.12.
3.2. Далее требуется составить таблицу со столбцами ![]() ,
, ![]() , значения которых будут рассчитаны по соответствующим уравнениям, полученным в п.3.1. В данных уравнениях переменная x соответствует подаче Q.
, значения которых будут рассчитаны по соответствующим уравнениям, полученным в п.3.1. В данных уравнениях переменная x соответствует подаче Q.
3.3. Введём в столбец ![]() формулу для расчёта. Для этого необходимо записать в первую ячейку столбца в соответствующем виде уравнение первичной сглаживающей кривой
формулу для расчёта. Для этого необходимо записать в первую ячейку столбца в соответствующем виде уравнение первичной сглаживающей кривой ![]() и скопировать его в остальные ячейки столбца.
и скопировать его в остальные ячейки столбца.
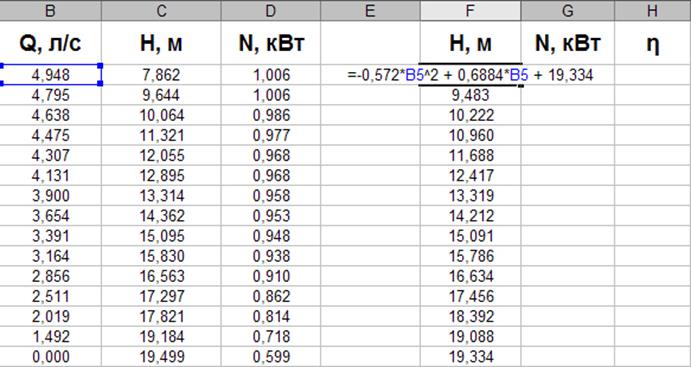
Рис. П5.13.
Для столбца ![]() описанные выше действия аналогичны.
описанные выше действия аналогичны.
3.4. Добавим столбец ![]() , в который введём формулу (см. п.3). Таким образом, получены координаты точек кривой
, в который введём формулу (см. п.3). Таким образом, получены координаты точек кривой ![]() .
.
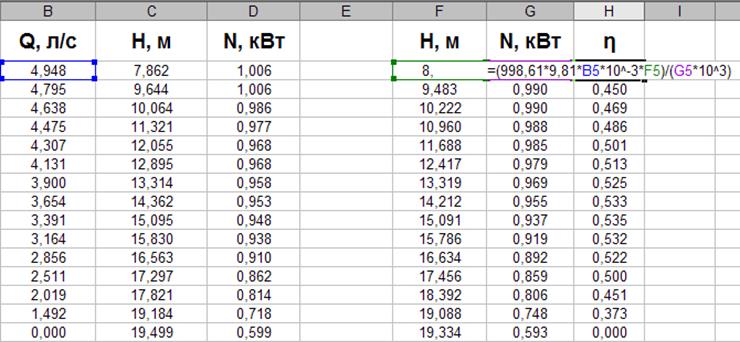
Рис. П5.14.
3.5. Нанести на диаграмму точки кривой ![]() . Для этого нужно вызвать контекстное меню диаграммы, выбрать пункт Исходные данные и закладку Ряд. Далее выполнять действия описанные в п.1.5 и п.1.6.
. Для этого нужно вызвать контекстное меню диаграммы, выбрать пункт Исходные данные и закладку Ряд. Далее выполнять действия описанные в п.1.5 и п.1.6.
3.6. Через нанесённые точки ![]() провести кривую. Для этого необходимо вызвать контекстное меню любой из этих точек, выбрать пункт Формат рядов данных и закладку Вид. В поле Линия установить флажок в положение «сглаженная линия», назначить тип, цвет и толщину линии. Нажать кнопку OK.
провести кривую. Для этого необходимо вызвать контекстное меню любой из этих точек, выбрать пункт Формат рядов данных и закладку Вид. В поле Линия установить флажок в положение «сглаженная линия», назначить тип, цвет и толщину линии. Нажать кнопку OK.
Примечание:
Если полученная вторичная кривая имеет острые углы, то в этом случае её необходимо сгладить, т.е. применить линию тренда.
Добавление линии тренда осуществляется аналогично (см. п.2.1), с тем лишь отличием, что сглаживающая кривая для ряда точек ![]() имеет степень 3 и должна пересекаться с осью Y в точке 0.
имеет степень 3 и должна пересекаться с осью Y в точке 0.
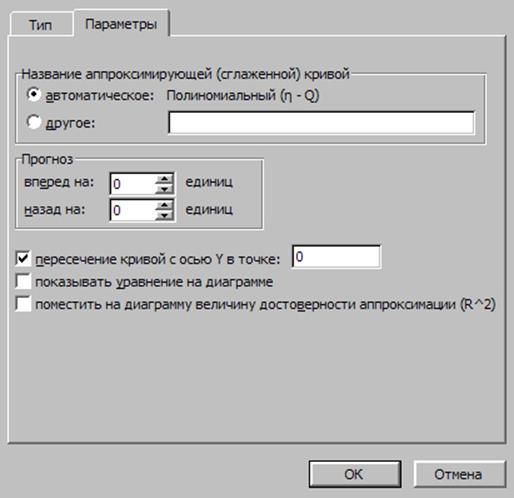
Рис. П5.15.
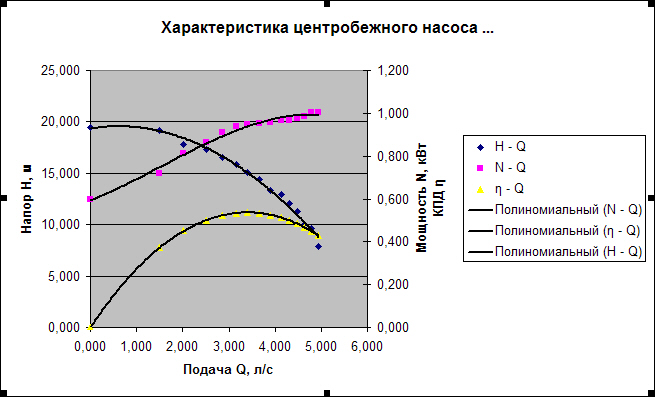
Рис. П5.16.
4. Оформление графиков
4.1. Выбор цвета и толщины для таких элементов диаграммы, как линия тренда и точка ряда осуществляется с помощью контекстного меню элемента, пункта Формат и закладки Вид.
4.2. Указание числа знаков после запятой для чисел вдоль осей осуществляется с помощью контекстного меню оси, пункта Формат и закладки Число.
4.3. Вывод горизонтальной и вертикальной сетки осуществляется с помощью контекстного меню диаграммы, пункта Параметры диаграммы и закладки Линии сетки.
4.4. Выбор размеров диаграммы.
4.5. Редактирование содержания легенды диаграммы, удаление лишних надписей.
4.6. При нанесении текстовых данных на график рекомендуется использовать кнопку Надпись на панели Рисование.
Включая массу рычага
Поможем написать любую работу на аналогичную тему