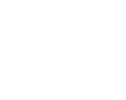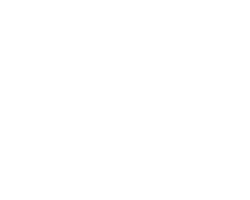В современной теории конфликта (начиная с 60-х годов) сложилось два направления, в основе которых лежат либо положения Маркса, либо Зиммеля:
1) диалектическая теория конфликта Карла Маркса;
2) конфликтный функционализм Георга Зиммеля.
Несмотря на отмеченную ведущую роль Маркса и Зиммеля в создании основ социологической конфликтологии, благодаря чему они заслуженно называются первым поколением ее классиков, их идеи и разработки не ограничены собственно явлением конфликта и скорее относятся к общему полю конфликтной проблематики.
Георг Зиммель считается одним из основоположников социологии конфликта. В этом плане интересны его работы «Человек как враг» и «Конфликт современной культуры». Зиммель формулирует такие теоретические суждения, которые бы позволили уловить форму базисных социальных процессов. В этом ключе его интересует и конфликт.
Он считал, что конфликт в обществе всегда есть, он неизбежен и неотвратим, социальная структура общества – это не только господство и подчинение, но и разнообразные процессы ассоциации и диссоциации. Возможны «импульс враждебности» и «потребность ненавидеть и бороться» и всё это взаимосвязано с процессами любви и страсти, и одновременно ограничено действием общественных отношений .
Он анализирует функциональную роль конфликта, стремится выделить положительные последствия конфликта для сохранения социального целого и составляющих его элементов. Конфликт - предпосылка и условия сохранения целого. Его интересует проблема: каким образом конфликт содействует сплочённости и унификации. Именно в этом его теоретическая позиция является диаметрально противоположной позиции К. Маркса.
Для Г. Зиммеля важны интегративные последствия конфликта. Важнейшие функции конфликта состоят в том, чтобы в различных условиях обеспечить создание различных форм интеграции систем. Конфликт – способ достижения своеобразного единства .
В работе «Человек как враг» Георг Зиммель писал: «Два рода общности следует принять во внимание как фундамент особо острого антагонизма: общность качеств и общность благодаря включенности в единую социальную связь. Первая сводится исключительно к тому, что мы являемся существами различными. Вражда должна тем глубже и сильнее возбудить сознание, чем больше схожесть партий, от которой он отталкивается. При мирной или исполненной любви настроенности это – отличный защитный инструмент объединения, сравнимый с предупредительной функцией боли в организме, ибо именно явственная осознанность, с какой заявляет о себе диссонанс в обычно гармоничных отношениях, сразу же призывает к устранению почвы для спора, чтобы он не разъел отношения до самого основания.
Но где нет такого намерения при любых обстоятельствах всё-таки договориться, там сознание антагонизма, обостренное равенство во всём остальном, делает антагонизм ещё острее. Люди, у которых много общего, часто куда несправедливее обижают друг друга, чем совершенно чуждые. Иногда это случается потому, что большая область их взаимной общности стала сама собой разумеющимся, и поэтому не она, а то, что на данный момент их различает, определяет позиции по отношению друг к другу.
Преимущественно это происходит именно в силу их немногих различий, а всякий мельчайший антагонизм приобретает иное, относительное значение, чем это бывает между людьми более отчуждёнными, с самого начала ориентированными на возможные различия. Отсюда – семейные конфликты из-за совершеннейших пустяков, трагичность «мелочей», из-за которых порой расходятся вполне подходящие друг другу люди. Это отнюдь не всегда означает, что гармонизирующие силы ещё прежде пришли в упадок; как раз большая схожесть свойств, склонностей, убеждений может привести к тому, что расхождение в чём-то совсем незначительном (из-за остроты противоположностей) будет ощущаться как нечто совершенно невыносимое» .
Для Зиммеля конфликты выступают неотъемлемым атрибутом социальной жизни в её практических и духовных проявлениях. Он полагал, что одна из причин такого положения вещей коренится в особенностях природы людей, в их психофизиологических качествах. Индивиды изначально предрасположены не только к сотрудничеству и организованности, но и к дезорганизации, к различным деструктивным проявлениям, влекущим за собой столкновения и конфликты .
Далеко не всегда конфликты заслуживают негативной оценки, ибо отнюдь не все из них ведут к разрушению социальных структур и к опасным социальным изменениям. Зачастую они служат сохранению разномасштабных целостностей и выполняют тем самым конструктивные функции.
Зиммель выявляет некоторые характерные особенности генезиса и проявления социальных конфликтов. Он утверждает, в частности, что острота и динамика конфликта напрямую зависит от эмоциональной вовлечённости участников в существо спорных вопросов. Чем выше накал эмоций и страстей, чем сплочённее группы противников, чем больше существует оснований для каждой из них считать победу самоцелью, тем более бурным оказывается столкновение и тем более тяжёлыми и разрушительными могут оказаться его последствия.
Зиммель выявляет также целый ряд других существенных социально-психологических признаков конфликтных ситуаций, обозначает функции межсубъектных конфликтов по отношению к социальному целому. Вот некоторые из этих функций :
- Чем меньше острота конфликта, чем больше социальное целое базируется на функциональной взаимозависимости сторон, тем более вероятно, что конфликт имеет интегративные последствия для социального целого.
- Чем чаще конфликты и чем они менее остры, тем лучше члены подчинённых групп могут избавиться от враждебности, почувствовать себя хозяевами собственной судьбы и, следовательно, поддерживать интеграцию системы.
- Чем менее остр конфликт и чем он чаще, тем больше вероятность того, что будут созданы нормы, регулирующие конфликты такого типа.
- Чем сильнее вражда между группами в социальной иерархии, чем реже при этом открытые конфликты между ними, тем сильнее их внутренняя сплочённость, тем вероятнее, что они будут держать определённую социальную дистанцию и тем самым содействовать сохранению социального порядка.
- Чем более продолжительный и менее остр конфликт между группами, в различной степени обладающих властью, тем более вероятно, что они отрегулируют своё отношение к власти.
- Чем острее и продолжительнее конфликты, тем более вероятно, что группы, прежде не связанные между собою, образуют коалиции.
- Чем продолжительнее угроза острого конфликта между партиями, тем прочнее коалиции, в которые вступает каждая из сторон, участвующих в конфликте.
Многие из теоретических положений Зиммеля оказались довольно продуктивными и в последствии привлекали к себе внимание социологов новых поколений. В первую очередь это относится к тезису о положительной функциональности социальных конфликтов средней и малой остроты с их способностью интегрировать общности .
По Зиммелю, конфликт есть также форма общественного соединения и осуществляет стабилизирующие и интегрирующие функции. Зиммель обобщает этим представления Локка и Адама Смита о «доброй борьбе». Социологическая концепция входит у него в широкую рамку философии, для которой, как и для современной системной теории, единично сущее возникает посредством взаимодействия полярных сил и каждый закон находится в определенном отношении к своей противоположности; однако и в понимании должны сосуществовать исключающие друг друга аспекты, и они соотносятся друг с другом, как и контрасты, дополняя друг друга (подобно номинализму и реализму по отношению к самому обществу).
В отличие от Парсонса, который в своем эквилибризме и гармонизме видит в конфликтах лишь устраняемые нарушения, Козер и Дарендорф вернулись к модели Зиммеля. Антагонизм можно приветствовать потому, что он ведет к социальным изменениям. Однако это не должно, как полагает Дарендорф, вести к институционализации классовой борьбы и представлять ее таким образом безобидной.
Зиммель писал: «Одни только филистеры могут полагать, что конфликты и проблемы существуют для того, чтобы быть разрешенными. И те и другие имеют в обиходе и истории жизни еще и другие задачи, выполняемые ими независимо от своего собственного разрешения. И ни один конфликт не существовал напрасно, если время не разрешит его, а заменит его по форме и содержанию другим. Правда, все указанные нами проблематические явления слишком противоречат настоящему, чтобы оставаться неподвижными в нем, и свидетельствуют с несомненностью о нарастании более фундаментального процесса, имеющего иные цели, чем одно только вытеснение существующей формы вновь образуемой. Ибо едва ли мост между предыдущим и последующим культурных форм был столь основательно разрушен, как теперь, когда осталась одна бесформенная сама по себе жизнь, имеющая заполнить образовавшийся пробел. Столь же несомненно она имеет своей целью создание новых форм, более соответствующих силам настоящего – быть может, сознательно задерживая наступление открытой борьбы – и заменяющих лишь старую проблему новой, один конфликт другим. Так выполняется настоящее предназначение жизни, которая есть борьба в абсолютном смысле, охватывающем относительное противопоставление борьбы и мира. Абсолютный же мир, который, быть может, также возвышается над этим противоречием, остается вечной мировой тайной» .
Подобно Марксу, Зиммель полагал, что конфликт в обществе неизбежен, и считал одной из его основных форм конфликт между индивидом и обществом. Зиммелю приписывается и авторство самого термина «социология конфликта», и приоритет в ее основании. В отличие от Маркса Зиммель проявлял интерес к более широкому спектру конфликтных явлений, описывая конфликты и между этническими группами, и между разными поколениями людей и культурами, и между мужчинами и женщинами, и т. д.
Но главное отличие социологии конфликта Зиммеля от идей Маркса – это вера в то, что конфликт может приводить к социальной интеграции и, обеспечивая выход враждебности, усиливать социальную солидарность. Конфликт, по Зиммелю, не всегда и не обязательно приводит к разрушениям; напротив, он может выполнять важнейшие функции сохранения социальных отношений и социальных систем. Зиммелем сформулирован ряд положений, связанных с функциями конфликта, касающимися участвующих в конфликте сторон, а также социального целого, в рамках которого развивается конфликт.
Несмотря на «социологическое происхождение» идей Зиммеля, конфликт понимается им не просто как столкновение интересов, но более психологизированно, как выражение некоей присущей людям и их отношениям враждебности. Влечение к враждебности Зиммель рассматривает, в свою очередь, как парную противоположность потребности в симпатии. Он говорит о «естественной враждебности между человеком и человеком», которая является «основой человеческих отношений, наряду с другой – симпатией между людьми».
Зиммель приписывает инстинкту борьбы априорный характер, ссылаясь на ту легкость, с которой, по его мнению, между людьми возникает враждебность друг к другу, перерастающая в борьбу в ее самых разрушительных проявлениях. В ходе рассмотрения исторических фактов и этнографических наблюдений у Зиммеля «создается впечатление, что люди никогда не любили друг друга из-за вещей столь малых и ничтожных, как те, из-за которых один другого ненавидит» . Таким образом, Зиммеля трудно было бы назвать идеалистом, оценивающим социальную жизнь, в том числе и ее конфликтные формы, в позитивных тонах.
Хотя многие ученые склонны были рассматривать конфликт как одно из центральных явлений, свойственных социальным системам, приоритет в попытках осмысления его позитивных функций в жизни общества традиционно отдается, тем не менее, Зиммелю. Считается, что идеи Зиммеля оказали огромное влияние на американскую социологию и прежде всего на работы Л. Козера.
Утверждение априорного характера борьбы сближает позицию Зиммеля с идеями социал-дарвинистов, с их центральным концептом борьбы. Описания Зиммеля, опирающиеся на конкретные факты исторического, этнографического и политического характера, нередко используют понятие конфликта скорее в метафорическом смысле.
Важно, однако, отметить, что Зиммель уже вводит различение понятий борьбы и конфликта. Как утверждает Дж. Тернер на основе анализа многочисленных высказываний Зиммеля, последний рассматривает конфликт как своего рода переменную, интенсивность которой образует континуум с полюсами «конкуренция» и «борьба», причем «конкуренция связана с более упорядоченной взаимной борьбой партий, приводящей к их взаимному обособлению, а борьба обозначает более беспорядочную, непосредственную битву партий» .
Зиммель считает, что конфликт может менять свою остроту и в силу этого иметь разные последствия для социального целого. Благодаря новизне идей Зиммеля его работы оказались существенным шагом вперед в развитии собственно конфликтной проблематики.
Ввод текста, сохранение его в файле и вывод на печать Цель работы: ознакомление с текстовым процессором и получение основных навыков, необходимых для создания текстового документа. Программа работы Изучение общих принципов работы с текстовым процессором Изучение основных управляющих элементов окна Ввод учебного текста и его сохранение в файле. Создание нового документа. Вывод документа на печать. Краткие сведения Основные принципы работы с 2003 в Windows 2000 Интерфейс 2003 построен по тем же принципам, что и интерфейс Windows 2000. Благодаря этому пользователь, имеющий опыт работы в среде Windows и пытающийся начать работать, попадает в знакомые условия. С другой стороны, опыт, приобретенный при изучении, не пропадет даром, а пригодится при изучении других приложений Windows. Наряду с клавиатурой мышь является наиболее важным элементом управления. Текст выводится обычно с помощью клавиатуры (в этом смысле любая программа обработки текстов ничем не отличается от традиционной пишущей машинки), однако все команды могут быть введены и с помощью мыши. На экране мышь представлена указателем (курсором), посредством которого можно указать на необходимый элемент экрана, который выбирается затем щелчком кнопкой мыши. Работа с мышью фактически сводится к выполнению ряда простейших операций (щелчков и перемещений). Для большинства операций щелчки выполняются левой кнопкой мыши. Если идет речь о щелчке мышью, то по умолчанию подразумевается использование ее левой кнопки. В противном случае явно указывается, что следует воспользоваться правой кнопкой. При простом щелчке кнопка мыши нажимается (на короткое время) один раз и сразу же отпускается. При двойном щелчке выполняются подряд два простых щелчка с очень коротким интервалом между ними. Для буксировки с помощью мыши нужно нажать кнопку мыши и, не отпуская ее, перемещать мышь, при этом указатель перемещается по экрану. Как уже говорилось, мышь на экране представлена курсором, однако выглядеть он может по-разному - в зависимости от того, где он расположен и на какой объект указывает. Текстовый курсор - мигающая вертикальная линия - указывает, где появится следующий символ, который будет набран на клавиатуре. Курсор выглядит как тонкая прописная буква I. Он служит для позиционирования текстового курсора. Чтобы перенести текстовый курсор в другую часть текста, достаточно щелкнуть в нужном месте I-курсором. Обратите внимание, что при перемещении I-курсора без щелчков текстовый курсор остается. Этот курсор появится, если поместить I-курсор левее текста. Щелчок кнопки мыши в этом случае выделяет целую строку текста или ячейку таблицы. Если кнопку удерживать, а мышь перемещать вверх или вниз, можно выделить фрагмент текста любой величины. Курсор появляется при перемещении I-курсора на выделенный фрагмент или в любое место за пределами окна документа. Этот курсор указывает на объект, с которым будут выполняться действия при щелчке мыши, - выделенный фрагмент текста, кнопку, ярлык и т.д. Запуск. После включения компьютера и запуска операционной системы Windows 2000 на экране появляется рабочий стол Windows 2000. Текстовый процессор можно запустить несколькими способами: из главного меню системы или просто Пуск, если соответствующая строка есть в верхней части главного меню. Кнопка главного меню системы находится в левом нижнем углу экрана; дважды нажав на ярлык, находящийся на рабочем столе; из Проводника или другой программы, которая позволяет просматривать содержимое папок и дисков. Для этого нужно дважды щелкнуть на значке файла, который вы хотите загрузить; из списка последних использовавшихся документов (Файла). При выборе любого варианта на экране появится фирменная заставка, а через некоторое время и окно текстового процессора 2003. Разница заключается в том, что в двух первых случаях при запуске автоматически создается новый документ с параметрами, установленными по умолчанию, а в двух последних - происходит загрузка указанного файла (файл должен быть документом и иметь расширение). Элементы окна, как и другие приложения Windows, различает окна программ и документов. Программа и весь набор ее средств показаны в окне программы, а каждый из редактируемых документов отображается в своем собственном окне, располагающемся внутри окна программы. Окно Программы (рис. 1.1) состоит из следующих элементов, типичных для приложений среды Windows. Самым верхним элементом окна является строка заголовка, в которой указано имя программы. Рис 1.1 Окно программы 2003 Справа в строке заголовка расположены три кнопки-значка управления окном. Функции этих кнопок одинаковы для всех Windows-приложений. Левая кнопка – сворачивающая. Она убирает окно приложения (в данном случае) с рабочего стола, оставляя лишь кнопку на панели задач в нижней части экрана. При этом приложение продолжает работать, но больше не занимает места на экране. Окно можно снова развернуть, щелкнув на соответствующей кнопке панели задач. Средняя кнопка осуществляет переключение между режимами полноэкранного представления и представления в окне «нормального» размер. В последнем случае можно изменять размеры окна и видеть одновременно несколько приложений или документов. Правая кнопка заканчивает работу приложения или закрывает документ. Слева на строке заголовка расположена кнопка системного меню, на которой изображен логотип — голубая буква W. Одиночный щелчок на этой кнопке открывает системное меню. Двойной щелчок приводит к окончанию работы. Под строкой заголовка находится строка главного меню, содержащего команды, посредством которых осуществляется управление текстовым процессором. Сами команды содержатся в отдельных меню, которые разворачиваются после щелчка мышью на соответствующем имени в строке главного меню. Два первых меню Файл и Правка практически идентичны во всех Windows-приложениях. Меню открывается при выполнении щелчка на его имени. В развернутом меню можно увидеть имена всех доступных в нем команд. Примем следующее соглашение: в дальнейшем, для экономии места, полное описание процедуры открытия меню и выбора команды будет заменяться цепочкой команд типа все, подразумевающей их вложенность и соответствующую иерархию. Рис. 1.2. Панель инструментов Стандартная. Под строкой меню расположены панели инструментов (примеры панелей представлены на рис.1.2 и рис.1.3). Как правило, щелчок на кнопке панели инструментов приводит к выполнению отдельной команды или последовательности команд. Такой способ ввода команд часто позволяет быстрее достичь результата, чем вызов команд через меню. Позволяет пользователю удалить кнопки из любой панели, добавить новые и даже создать свои собственные, однако в данном курсе мы будем пользоваться стандартными панелями в состоянии поставки. Для облегчения пользования кнопки панелей инструментов снабжены ярлычками подсказки, которые обычно имеют вид прямоугольников желтого цвета, появляющихся, если задержать указатель мыши на кнопке. Рис. 1.3. Панель инструментов Форматирование. В нижней части окна находится строка состояния, на которую выводится информация о текущем положении текстового курсора в документе и текущем режиме редактирования. Вы можете включить или выключить изображение любой панели, строки состояния, линеек, полос прокрутки и т.д., установив или сняв флажок напротив соответствующих строк в меню Панели инструментов. Рассмотрим области строки состояния (рис.1.4). Рис. 1.4. Строка состояния Область 1: Положение текстового курсора в документе. Означает, что текстовый курсор находится на странице документа с номером 7. означает, что текстовый курсор находится в разделе 1. 5/14 означает, что текстовый курсор находится на 5-й странице документа, а всего страниц 14. Область 2: Положение текстового курсора на текущей странице. На 17,2см означает, что текстовый курсор находится на расстоянии 17,2 см от верхнего края листа бумаги. Означает, что текстовый курсор находится в 19-й строке, считая от начала страницы документа, а не от края листа бумаги, так как выше первой строки может находиться верхний колонтитул. Кол 1 означает, что между текстовым курсором и левым краем документа находится 1 символ, включая пробелы и табуляцию. Эта информация появляется, если текст, в котором находится курсор, является видимым. Область 3: Режимы редактирования. Означает, что идет запись макрокоманды. Макрокоманда - это длинная последовательность из отдельных команд, записанных один раз и назначенных, например, для комбинации клавиш. В этом случае при каждом нажатии этой комбинации клавиш будет проигрываться вся последовательность. Можно назначить макрокоманде не только комбинацию клавиш, но и пункт меню или кнопку на панели инструментов. ИСПР указывает на то, что активна маркировка исправлений. Маркировка исправлений очень удобна, когда над одним документом работают несколько человек. В этом режиме вы сможете увидеть, какие изменения были внесены в документ по сравнению с предыдущей версией, а также когда и кем они были сделаны. Этот режим включается с помощью команды меню и установки соответствующих флажков в появившемся окне. ВДЛ сигнализирует, что включен режим выделения (отметки или маркирования) текста с помощью клавиши F8. В этом режиме при каждом последующем нажатии на клавишу F8 происходит расширение выделения текста: слово, предложение, абзац и т.д. Уменьшить область выделенного текста можно с помощью комбинации клавиш Shift+F8, а отменить - с помощью клавиши. Данное поле на строке состояния может принимать значение Кол в том случае, когда включен режим выделения столбцов с помощью комбинации клавиш Ctrl+Shift+F8. ЗАМ указывает на то, что включен режим замены символов, т.е. текст не раздвигается, а заменяется новым при вводе символов. Этот режим переключается также с помощью клавиши, значок в правом поле области 3 строки состояния показывает, что режим автоматической проверки орфографии включен. Значок в крайнем правом поле области 3 строки состояния показывает, что идет сохранение документа. Между панелями инструментов и строкой состояния находится пользовательская область, в которой могут располагаться окна документов (рис. 1.5). Каждое окно документа имеет строку заголовка с названием документа и кнопками управления окном. Как и окно программы, окно документа может находиться в трех состояниях, но, в отличие от окна программы, окно документа при максимизации разворачивается в пределах окна программы, а не на весь экран. Окно документа имеет рамку и полосы прокрутки, с помощью которых можно перемещаться по большим документам, не помещающимся целиком в окне, — справа (для вертикальной прокрутки) и снизу (для горизонтальной). Слева от горизонтальной полосы прокрутки в окне документа расположены четыре кнопки, предназначенные для управления режимом отображения документа на экране. Рис. 1.5. Окно документа. Ввод текста Ввод текста осуществляется нажатием алфавитно-цифровых клавиш клавиатуры точно так же, как на пишущей машинке, при условии, что строка меню не является активной (чтобы сделать ее неактивной, нажмите клавишу или щелкните мышью в окне документа). При этом старайтесь не трогать незнакомые клавиши клавиатуры, а нажимайте те, которые вам хорошо известны. Вводимые символы появляются на экране в том месте, где находится текстовый курсор клавиатуры, имеющий вид мигающей вертикальной черты. Когда при наборе текста курсор доходит до конца строки, первое слово, которое не помещается на строке, переносит на следующую строку. Это называется автоматической версткой строк текста. Нельзя искусственно заканчивать строку клавишей. Это приведет к образованию нового абзаца и в дальнейшем затруднит форматирование текста документа. Установка режима ото6ражения документа на экране. Документ может быть представлен на экране в четырех различных режимах: обычном, электронного документа, разметки страницы и структуры документа. Чтобы представить текст в обычном режиме, в меню Вид выберите команду Обычный. Нажмите левую кнопку из четырех кнопок, расположенных на левом краю горизонтальной линейки прокрутки. Этот режим используется чаще всего. Как правило, в обычном режиме осуществляется ввод и редактирование текста, — т.е. те операции, которые не требуют сложного форматирования документа. В этом режиме просмотра будут отображены все элементы форматирования шрифтов и абзацев. Однако макет страницы, который включает в себя поля страницы, формат бумаги и т.д., отображается в сильно упрощенном виде. Это позволяет сократить время перерисовки изображения документа на экране, что имеет иногда существенное значение. Чтобы представить текст в режиме электронного документа, в меню Вид выберите команду Электронный документ или нажмите вторую слева из четырех кнопок, расположенных на левом краю горизонтальной полосы прокрутки. Режим электронного документа – новая функция программы – изменяет разметку страниц для упрощения процесса чтения документа на экране. Текст изображается более крупными буквами, длина строки изменяется, чтобы умещаться в окне целиком. Чтобы представить текст в режиме разметки страницы, в меню Вид выберите команду Разметка страницы или нажмите третью слева из четырех кнопок, расположенных на левом краю горизонтальной полосы прокрутки. В режиме разметки страницы текст появляется на экране в виде макета страницы - в таком виде, в каком позднее он будет отпечатан. Чтобы представить текст в режиме просмотра структуры, в меню Вид выберите команду Структура. Тот же результат будет получен, если нажать правую клавишу из четырех кнопок в группе, которая находится на левом краю горизонтальной полосы прокрутки. Масштабирование изображения. С помощью масштабирования можно плавно или ступенчато увеличивать или уменьшать размер изображения текста на экране. Масштабирование текста можно осуществить двумя путями: 1. С помощью комбинированного поля Масштаб на панели инструментов. Щелчок мышью на изображении стрелки рядом с текущим значением масштаба откроет список, в котором вы можете выбрать желаемое увеличение или уменьшение изображения, выраженное в процентах от размера по умолчанию. В этом же списке в режиме просмотра разметки страницы вы увидите еще три опции: По ширине - с помощью этой опции вы можете задать оптимальное значение масштаба для вашего документа так, чтобы вся ширина документа была видна на экране. Эта опция доступна в нормальном режиме и режиме просмотра страницы. Одна страница - при выборе этой опции на экране будет полностью видна одна страница документа. Две страницы - видны две страницы многостраничного документа. Значение масштаба можно также ввести непосредственно в поле ввода с помощью клавиатуры. 2. Командой Масштаб из меню Вид. При этом на экране появляется диалоговое окно Масштаб (рис.1.6). Рис. 1.6. Диалоговое окно Масштаб. Отличительной особенностью этого окна является наличие переключателя. Страницы доступны только в режиме просмотра разметки страницы. Если щелкнуть мышью на кнопке с изображением монитора, вниз развернется палитра вариантов отображения, в которой вы сможете мышью (при нажатой кнопке) выбрать число страниц, которые одновременно должны быть представлены на экране. В нижней части палитры во время выбора выводится сообщение с указанием числа и расположения выбранных страниц. Как только кнопка мыши будет отпущена, в поле предварительного просмотра будет видна раскладка страниц выбранного варианта отображения документа. Щелкните на кнопке ОК, после чего документ в окне будет представлен в выбранном вами виде. Установка параметров страницы документа позволяет подготавливать и печатать документы самых различных размеров - от минимального размера до формата А3 и даже чуть больше. Возможности печати ограничиваются скорее имеющимся принтером. Выбор параметров страницы производится через меню Параметры страницы. В появляющемся диалоговом окне Параметры страницы чаще всего используются вкладки Поля и Размер бумаги (рис.1.7). Рис.1.7. Диалоговое окно Параметры страницы, вкладка Поля. Вкладка Поля позволяет установить нужные значения полей документа и колонтитулов. Флажок Зеркальные поля необходимо установить при печати с двух сторон листа и неравенстве правого и левого полей. В закладке Размер бумаги устанавливается также ориентация листа. Книжная ориентация - это направление текста вдоль короткой стороны листа. Размер бумаги можно выбрать из выпадающего меню или явно указать в соответствующих полях. Границы области текста выделены белым цветом на вертикальной и горизонтальной линейке. Кроме того, в режиме разметки границы области текста и колонтитулов будут выделены точечной линией, если поставить флажок в строке Границы области текста (Сервис - Параметры - Вид). Сохранение документа. Для того чтобы сохранить документ, проделайте следующие операции: 1. Задайте команду сохранения одним из следующих способов: Выбрать команду. Сохранить из меню Файл. Нажать комбинацию клавиш. Нажать кнопку с изображением дискеты на панели инструментов. Если документ был сохранен ранее, будет записана обновленная версия документа взамен предыдущей. Если документ еще не был сохранен, появится диалоговое окно Сохранение документа (рис. 1.8). Рис. 1.8. Диалоговое окно Сохранение документа. 2. С помощью комбинированного поля Папка установите диск, на котором находится ваша рабочая папка. 3. Установите вашу рабочую папку. Для этого дважды щелкните на значке с названием нужной вам папки в списке папок. 4. В поле ввода Имя файла введите имя вашего файла. 5. Щелкните по кнопке. Сохранить. При этом диалоговое окно Сохранение документа закроется, а в строке заголовка окна документа появится название вашего файла. Вы можете захотеть изменить имя или место расположения сохраняемого документа. Например, вы отредактировали документ и хотите, чтобы измененная версия имела новое имя, или вы решили сохранить копию документа в папке на другом диске. Для сохранения открытого документа в файле с другим именем или в другом месте нужно выбрать команду. Сохранить как в меню Файл и затем выполнить операции 2 – 4. Вывод документа на принтер. Для печати документа нужно выбрать команду Печать из меню Файл. При этом открывается диалоговое окно Печать (рис. 1.9). Рис. 1.9. Диалоговое окно Печать. В этом окне устанавливаются наиболее часто употребляемые параметры печати, к которым относятся: печать всего документа или отдельных его страниц; печать одного экземпляра документа или нескольких его копий; печать только текста или рисунков и других элементов. Вы можете напечатать все страницы документа, текущую страницу или отдельные произвольно заданные страницы. В том случае, если к компьютеру подключено несколько принтеров, для выбора принтера щелкните на кнопке справа от раскрывающегося списка Имя в группе Принтер и выберите требуемый принтер из списка. В этом же окне можно изменить установки принтера, например качество печати, которое сильно влияет на скорость печати. Для изменения установок принтера служит кнопка Свойства. Завершение работы. Выход производится одним из следующих стандартных, принятых в Windows способов: Дважды щелкните на кнопке системного меню. В меню Файл выберите команду Выход. Введите комбинацию клавиш Alt+F4. Щелкните на кнопке закрытия окна приложения. Если в окне документа находится несохраненный текст, появится диалоговое окно с запросом о сохранении текста. Щелкните мышью на кнопке, если хотите сохранить текущие изменения, или на кнопке, если хотите, чтобы файл остался без изменений. Кнопка Отмена - для отказа от закрытия окна. Порядок и методика выполнения работы. Изучить основные принципы работы. Войти в текстовый процессор и ознакомиться со структурой окна и управляющими элементами. Ввести учебный текст в соответствии с заданием. Сохранить введенный текст в файле с именем, указанным преподавателем. Для сохранения текста в файле выбрать команду. Сохранить как… из меню Файл и в открывшемся диалоговом окне установить соответствующие значения полей Диск, Каталог и Файл. Щелкнуть на кнопке. Сохранить. Закрыть окно документа. Открыть документ, находящийся в файле, указанном преподавателем. Выйти из текстового процессора. Содержание отчета. Указать цель работы. Привести описание основных элементов окна. Привести распечатку учебного текста. Контрольные вопросы. Как вызывается текстовый процессор 2003? Какие существуют режимы отображения документа на экране, как осуществляется их переключение? Как сохранить результаты сеанса работы? Как открыть существующий документ в окне редактора? Как выйти? Как вывести документ на печать? Как вывести на печать отдельные страницы многостраничного документа? Как распечатать документ с двух сторон листа на принтере с автоподачей? Как напечатать несколько копий документа?
Ввод текста, сохранение его в файле и вывод на печать Цель работы: ознакомление с текстовым процессором и получение основных навыков, необходимых для создания текстового документа. Программа работы Изучение общих принципов работы с текстовым процессором Изучение основных управляющих элементов окна Ввод учебного текста и его сохранение в файле. Создание нового документа. Вывод документа на печать. Краткие сведения Основные принципы работы с 2003 в Windows 2000 Интерфейс 2003 построен по тем же принципам, что и интерфейс Windows 2000. Благодаря этому пользователь, имеющий опыт работы в среде Windows и пытающийся начать работать, попадает в знакомые условия. С другой стороны, опыт, приобретенный при изучении, не пропадет даром, а пригодится при изучении других приложений Windows. Наряду с клавиатурой мышь является наиболее важным элементом управления. Текст выводится обычно с помощью клавиатуры (в этом смысле любая программа обработки текстов ничем не отличается от традиционной пишущей машинки), однако все команды могут быть введены и с помощью мыши. На экране мышь представлена указателем (курсором), посредством которого можно указать на необходимый элемент экрана, который выбирается затем щелчком кнопкой мыши. Работа с мышью фактически сводится к выполнению ряда простейших операций (щелчков и перемещений). Для большинства операций щелчки выполняются левой кнопкой мыши. Если идет речь о щелчке мышью, то по умолчанию подразумевается использование ее левой кнопки. В противном случае явно указывается, что следует воспользоваться правой кнопкой. При простом щелчке кнопка мыши нажимается (на короткое время) один раз и сразу же отпускается. При двойном щелчке выполняются подряд два простых щелчка с очень коротким интервалом между ними. Для буксировки с помощью мыши нужно нажать кнопку мыши и, не отпуская ее, перемещать мышь, при этом указатель перемещается по экрану. Как уже говорилось, мышь на экране представлена курсором, однако выглядеть он может по-разному - в зависимости от того, где он расположен и на какой объект указывает. Текстовый курсор - мигающая вертикальная линия - указывает, где появится следующий символ, который будет набран на клавиатуре. Курсор выглядит как тонкая прописная буква I. Он служит для позиционирования текстового курсора. Чтобы перенести текстовый курсор в другую часть текста, достаточно щелкнуть в нужном месте I-курсором. Обратите внимание, что при перемещении I-курсора без щелчков текстовый курсор остается. Этот курсор появится, если поместить I-курсор левее текста. Щелчок кнопки мыши в этом случае выделяет целую строку текста или ячейку таблицы. Если кнопку удерживать, а мышь перемещать вверх или вниз, можно выделить фрагмент текста любой величины. Курсор появляется при перемещении I-курсора на выделенный фрагмент или в любое место за пределами окна документа. Этот курсор указывает на объект, с которым будут выполняться действия при щелчке мыши, - выделенный фрагмент текста, кнопку, ярлык и т.д. Запуск. После включения компьютера и запуска операционной системы Windows 2000 на экране появляется рабочий стол Windows 2000. Текстовый процессор можно запустить несколькими способами: из главного меню системы или просто Пуск, если соответствующая строка есть в верхней части главного меню. Кнопка главного меню системы находится в левом нижнем углу экрана; дважды нажав на ярлык, находящийся на рабочем столе; из Проводника или другой программы, которая позволяет просматривать содержимое папок и дисков. Для этого нужно дважды щелкнуть на значке файла, который вы хотите загрузить; из списка последних использовавшихся документов (Файла). При выборе любого варианта на экране появится фирменная заставка, а через некоторое время и окно текстового процессора 2003. Разница заключается в том, что в двух первых случаях при запуске автоматически создается новый документ с параметрами, установленными по умолчанию, а в двух последних - происходит загрузка указанного файла (файл должен быть документом и иметь расширение). Элементы окна, как и другие приложения Windows, различает окна программ и документов. Программа и весь набор ее средств показаны в окне программы, а каждый из редактируемых документов отображается в своем собственном окне, располагающемся внутри окна программы. Окно Программы (рис. 1.1) состоит из следующих элементов, типичных для приложений среды Windows. Самым верхним элементом окна является строка заголовка, в которой указано имя программы. Рис 1.1 Окно программы 2003 Справа в строке заголовка расположены три кнопки-значка управления окном. Функции этих кнопок одинаковы для всех Windows-приложений. Левая кнопка – сворачивающая. Она убирает окно приложения (в данном случае) с рабочего стола, оставляя лишь кнопку на панели задач в нижней части экрана. При этом приложение продолжает работать, но больше не занимает места на экране. Окно можно снова развернуть, щелкнув на соответствующей кнопке панели задач. Средняя кнопка осуществляет переключение между режимами полноэкранного представления и представления в окне «нормального» размер. В последнем случае можно изменять размеры окна и видеть одновременно несколько приложений или документов. Правая кнопка заканчивает работу приложения или закрывает документ. Слева на строке заголовка расположена кнопка системного меню, на которой изображен логотип — голубая буква W. Одиночный щелчок на этой кнопке открывает системное меню. Двойной щелчок приводит к окончанию работы. Под строкой заголовка находится строка главного меню, содержащего команды, посредством которых осуществляется управление текстовым процессором. Сами команды содержатся в отдельных меню, которые разворачиваются после щелчка мышью на соответствующем имени в строке главного меню. Два первых меню Файл и Правка практически идентичны во всех Windows-приложениях. Меню открывается при выполнении щелчка на его имени. В развернутом меню можно увидеть имена всех доступных в нем команд. Примем следующее соглашение: в дальнейшем, для экономии места, полное описание процедуры открытия меню и выбора команды будет заменяться цепочкой команд типа все, подразумевающей их вложенность и соответствующую иерархию. Рис. 1.2. Панель инструментов Стандартная. Под строкой меню расположены панели инструментов (примеры панелей представлены на рис.1.2 и рис.1.3). Как правило, щелчок на кнопке панели инструментов приводит к выполнению отдельной команды или последовательности команд. Такой способ ввода команд часто позволяет быстрее достичь результата, чем вызов команд через меню. Позволяет пользователю удалить кнопки из любой панели, добавить новые и даже создать свои собственные, однако в данном курсе мы будем пользоваться стандартными панелями в состоянии поставки. Для облегчения пользования кнопки панелей инструментов снабжены ярлычками подсказки, которые обычно имеют вид прямоугольников желтого цвета, появляющихся, если задержать указатель мыши на кнопке. Рис. 1.3. Панель инструментов Форматирование. В нижней части окна находится строка состояния, на которую выводится информация о текущем положении текстового курсора в документе и текущем режиме редактирования. Вы можете включить или выключить изображение любой панели, строки состояния, линеек, полос прокрутки и т.д., установив или сняв флажок напротив соответствующих строк в меню Панели инструментов. Рассмотрим области строки состояния (рис.1.4). Рис. 1.4. Строка состояния Область 1: Положение текстового курсора в документе. Означает, что текстовый курсор находится на странице документа с номером 7. означает, что текстовый курсор находится в разделе 1. 5/14 означает, что текстовый курсор находится на 5-й странице документа, а всего страниц 14. Область 2: Положение текстового курсора на текущей странице. На 17,2см означает, что текстовый курсор находится на расстоянии 17,2 см от верхнего края листа бумаги. Означает, что текстовый курсор находится в 19-й строке, считая от начала страницы документа, а не от края листа бумаги, так как выше первой строки может находиться верхний колонтитул. Кол 1 означает, что между текстовым курсором и левым краем документа находится 1 символ, включая пробелы и табуляцию. Эта информация появляется, если текст, в котором находится курсор, является видимым. Область 3: Режимы редактирования. Означает, что идет запись макрокоманды. Макрокоманда - это длинная последовательность из отдельных команд, записанных один раз и назначенных, например, для комбинации клавиш. В этом случае при каждом нажатии этой комбинации клавиш будет проигрываться вся последовательность. Можно назначить макрокоманде не только комбинацию клавиш, но и пункт меню или кнопку на панели инструментов. ИСПР указывает на то, что активна маркировка исправлений. Маркировка исправлений очень удобна, когда над одним документом работают несколько человек. В этом режиме вы сможете увидеть, какие изменения были внесены в документ по сравнению с предыдущей версией, а также когда и кем они были сделаны. Этот режим включается с помощью команды меню и установки соответствующих флажков в появившемся окне. ВДЛ сигнализирует, что включен режим выделения (отметки или маркирования) текста с помощью клавиши F8. В этом режиме при каждом последующем нажатии на клавишу F8 происходит расширение выделения текста: слово, предложение, абзац и т.д. Уменьшить область выделенного текста можно с помощью комбинации клавиш Shift+F8, а отменить - с помощью клавиши. Данное поле на строке состояния может принимать значение Кол в том случае, когда включен режим выделения столбцов с помощью комбинации клавиш Ctrl+Shift+F8. ЗАМ указывает на то, что включен режим замены символов, т.е. текст не раздвигается, а заменяется новым при вводе символов. Этот режим переключается также с помощью клавиши, значок в правом поле области 3 строки состояния показывает, что режим автоматической проверки орфографии включен. Значок в крайнем правом поле области 3 строки состояния показывает, что идет сохранение документа. Между панелями инструментов и строкой состояния находится пользовательская область, в которой могут располагаться окна документов (рис. 1.5). Каждое окно документа имеет строку заголовка с названием документа и кнопками управления окном. Как и окно программы, окно документа может находиться в трех состояниях, но, в отличие от окна программы, окно документа при максимизации разворачивается в пределах окна программы, а не на весь экран. Окно документа имеет рамку и полосы прокрутки, с помощью которых можно перемещаться по большим документам, не помещающимся целиком в окне, — справа (для вертикальной прокрутки) и снизу (для горизонтальной). Слева от горизонтальной полосы прокрутки в окне документа расположены четыре кнопки, предназначенные для управления режимом отображения документа на экране. Рис. 1.5. Окно документа. Ввод текста Ввод текста осуществляется нажатием алфавитно-цифровых клавиш клавиатуры точно так же, как на пишущей машинке, при условии, что строка меню не является активной (чтобы сделать ее неактивной, нажмите клавишу или щелкните мышью в окне документа). При этом старайтесь не трогать незнакомые клавиши клавиатуры, а нажимайте те, которые вам хорошо известны. Вводимые символы появляются на экране в том месте, где находится текстовый курсор клавиатуры, имеющий вид мигающей вертикальной черты. Когда при наборе текста курсор доходит до конца строки, первое слово, которое не помещается на строке, переносит на следующую строку. Это называется автоматической версткой строк текста. Нельзя искусственно заканчивать строку клавишей. Это приведет к образованию нового абзаца и в дальнейшем затруднит форматирование текста документа. Установка режима ото6ражения документа на экране. Документ может быть представлен на экране в четырех различных режимах: обычном, электронного документа, разметки страницы и структуры документа. Чтобы представить текст в обычном режиме, в меню Вид выберите команду Обычный. Нажмите левую кнопку из четырех кнопок, расположенных на левом краю горизонтальной линейки прокрутки. Этот режим используется чаще всего. Как правило, в обычном режиме осуществляется ввод и редактирование текста, — т.е. те операции, которые не требуют сложного форматирования документа. В этом режиме просмотра будут отображены все элементы форматирования шрифтов и абзацев. Однако макет страницы, который включает в себя поля страницы, формат бумаги и т.д., отображается в сильно упрощенном виде. Это позволяет сократить время перерисовки изображения документа на экране, что имеет иногда существенное значение. Чтобы представить текст в режиме электронного документа, в меню Вид выберите команду Электронный документ или нажмите вторую слева из четырех кнопок, расположенных на левом краю горизонтальной полосы прокрутки. Режим электронного документа – новая функция программы – изменяет разметку страниц для упрощения процесса чтения документа на экране. Текст изображается более крупными буквами, длина строки изменяется, чтобы умещаться в окне целиком. Чтобы представить текст в режиме разметки страницы, в меню Вид выберите команду Разметка страницы или нажмите третью слева из четырех кнопок, расположенных на левом краю горизонтальной полосы прокрутки. В режиме разметки страницы текст появляется на экране в виде макета страницы - в таком виде, в каком позднее он будет отпечатан. Чтобы представить текст в режиме просмотра структуры, в меню Вид выберите команду Структура. Тот же результат будет получен, если нажать правую клавишу из четырех кнопок в группе, которая находится на левом краю горизонтальной полосы прокрутки. Масштабирование изображения. С помощью масштабирования можно плавно или ступенчато увеличивать или уменьшать размер изображения текста на экране. Масштабирование текста можно осуществить двумя путями: 1. С помощью комбинированного поля Масштаб на панели инструментов. Щелчок мышью на изображении стрелки рядом с текущим значением масштаба откроет список, в котором вы можете выбрать желаемое увеличение или уменьшение изображения, выраженное в процентах от размера по умолчанию. В этом же списке в режиме просмотра разметки страницы вы увидите еще три опции: По ширине - с помощью этой опции вы можете задать оптимальное значение масштаба для вашего документа так, чтобы вся ширина документа была видна на экране. Эта опция доступна в нормальном режиме и режиме просмотра страницы. Одна страница - при выборе этой опции на экране будет полностью видна одна страница документа. Две страницы - видны две страницы многостраничного документа. Значение масштаба можно также ввести непосредственно в поле ввода с помощью клавиатуры. 2. Командой Масштаб из меню Вид. При этом на экране появляется диалоговое окно Масштаб (рис.1.6). Рис. 1.6. Диалоговое окно Масштаб. Отличительной особенностью этого окна является наличие переключателя. Страницы доступны только в режиме просмотра разметки страницы. Если щелкнуть мышью на кнопке с изображением монитора, вниз развернется палитра вариантов отображения, в которой вы сможете мышью (при нажатой кнопке) выбрать число страниц, которые одновременно должны быть представлены на экране. В нижней части палитры во время выбора выводится сообщение с указанием числа и расположения выбранных страниц. Как только кнопка мыши будет отпущена, в поле предварительного просмотра будет видна раскладка страниц выбранного варианта отображения документа. Щелкните на кнопке ОК, после чего документ в окне будет представлен в выбранном вами виде. Установка параметров страницы документа позволяет подготавливать и печатать документы самых различных размеров - от минимального размера до формата А3 и даже чуть больше. Возможности печати ограничиваются скорее имеющимся принтером. Выбор параметров страницы производится через меню Параметры страницы. В появляющемся диалоговом окне Параметры страницы чаще всего используются вкладки Поля и Размер бумаги (рис.1.7). Рис.1.7. Диалоговое окно Параметры страницы, вкладка Поля. Вкладка Поля позволяет установить нужные значения полей документа и колонтитулов. Флажок Зеркальные поля необходимо установить при печати с двух сторон листа и неравенстве правого и левого полей. В закладке Размер бумаги устанавливается также ориентация листа. Книжная ориентация - это направление текста вдоль короткой стороны листа. Размер бумаги можно выбрать из выпадающего меню или явно указать в соответствующих полях. Границы области текста выделены белым цветом на вертикальной и горизонтальной линейке. Кроме того, в режиме разметки границы области текста и колонтитулов будут выделены точечной линией, если поставить флажок в строке Границы области текста (Сервис - Параметры - Вид). Сохранение документа. Для того чтобы сохранить документ, проделайте следующие операции: 1. Задайте команду сохранения одним из следующих способов: Выбрать команду. Сохранить из меню Файл. Нажать комбинацию клавиш. Нажать кнопку с изображением дискеты на панели инструментов. Если документ был сохранен ранее, будет записана обновленная версия документа взамен предыдущей. Если документ еще не был сохранен, появится диалоговое окно Сохранение документа (рис. 1.8). Рис. 1.8. Диалоговое окно Сохранение документа. 2. С помощью комбинированного поля Папка установите диск, на котором находится ваша рабочая папка. 3. Установите вашу рабочую папку. Для этого дважды щелкните на значке с названием нужной вам папки в списке папок. 4. В поле ввода Имя файла введите имя вашего файла. 5. Щелкните по кнопке. Сохранить. При этом диалоговое окно Сохранение документа закроется, а в строке заголовка окна документа появится название вашего файла. Вы можете захотеть изменить имя или место расположения сохраняемого документа. Например, вы отредактировали документ и хотите, чтобы измененная версия имела новое имя, или вы решили сохранить копию документа в папке на другом диске. Для сохранения открытого документа в файле с другим именем или в другом месте нужно выбрать команду. Сохранить как в меню Файл и затем выполнить операции 2 – 4. Вывод документа на принтер. Для печати документа нужно выбрать команду Печать из меню Файл. При этом открывается диалоговое окно Печать (рис. 1.9). Рис. 1.9. Диалоговое окно Печать. В этом окне устанавливаются наиболее часто употребляемые параметры печати, к которым относятся: печать всего документа или отдельных его страниц; печать одного экземпляра документа или нескольких его копий; печать только текста или рисунков и других элементов. Вы можете напечатать все страницы документа, текущую страницу или отдельные произвольно заданные страницы. В том случае, если к компьютеру подключено несколько принтеров, для выбора принтера щелкните на кнопке справа от раскрывающегося списка Имя в группе Принтер и выберите требуемый принтер из списка. В этом же окне можно изменить установки принтера, например качество печати, которое сильно влияет на скорость печати. Для изменения установок принтера служит кнопка Свойства. Завершение работы. Выход производится одним из следующих стандартных, принятых в Windows способов: Дважды щелкните на кнопке системного меню. В меню Файл выберите команду Выход. Введите комбинацию клавиш Alt+F4. Щелкните на кнопке закрытия окна приложения. Если в окне документа находится несохраненный текст, появится диалоговое окно с запросом о сохранении текста. Щелкните мышью на кнопке, если хотите сохранить текущие изменения, или на кнопке, если хотите, чтобы файл остался без изменений. Кнопка Отмена - для отказа от закрытия окна. Порядок и методика выполнения работы. Изучить основные принципы работы. Войти в текстовый процессор и ознакомиться со структурой окна и управляющими элементами. Ввести учебный текст в соответствии с заданием. Сохранить введенный текст в файле с именем, указанным преподавателем. Для сохранения текста в файле выбрать команду. Сохранить как… из меню Файл и в открывшемся диалоговом окне установить соответствующие значения полей Диск, Каталог и Файл. Щелкнуть на кнопке. Сохранить. Закрыть окно документа. Открыть документ, находящийся в файле, указанном преподавателем. Выйти из текстового процессора. Содержание отчета. Указать цель работы. Привести описание основных элементов окна. Привести распечатку учебного текста. Контрольные вопросы. Как вызывается текстовый процессор 2003? Какие существуют режимы отображения документа на экране, как осуществляется их переключение? Как сохранить результаты сеанса работы? Как открыть существующий документ в окне редактора? Как выйти? Как вывести документ на печать? Как вывести на печать отдельные страницы многостраничного документа? Как распечатать документ с двух сторон листа на принтере с автоподачей? Как напечатать несколько копий документа?
Ввод текста, сохранение его в файле и вывод на печать Цель работы: ознакомление с текстовым процессором и получение основных навыков, необходимых для создания текстового документа. Программа работы Изучение общих принципов работы с текстовым процессором Изучение основных управляющих элементов окна Ввод учебного текста и его сохранение в файле. Создание нового документа. Вывод документа на печать. Краткие сведения Основные принципы работы с 2003 в Windows 2000 Интерфейс 2003 построен по тем же принципам, что и интерфейс Windows 2000. Благодаря этому пользователь, имеющий опыт работы в среде Windows и пытающийся начать работать, попадает в знакомые условия. С другой стороны, опыт, приобретенный при изучении, не пропадет даром, а пригодится при изучении других приложений Windows. Наряду с клавиатурой мышь является наиболее важным элементом управления. Текст выводится обычно с помощью клавиатуры (в этом смысле любая программа обработки текстов ничем не отличается от традиционной пишущей машинки), однако все команды могут быть введены и с помощью мыши. На экране мышь представлена указателем (курсором), посредством которого можно указать на необходимый элемент экрана, который выбирается затем щелчком кнопкой мыши. Работа с мышью фактически сводится к выполнению ряда простейших операций (щелчков и перемещений). Для большинства операций щелчки выполняются левой кнопкой мыши. Если идет речь о щелчке мышью, то по умолчанию подразумевается использование ее левой кнопки. В противном случае явно указывается, что следует воспользоваться правой кнопкой. При простом щелчке кнопка мыши нажимается (на короткое время) один раз и сразу же отпускается. При двойном щелчке выполняются подряд два простых щелчка с очень коротким интервалом между ними. Для буксировки с помощью мыши нужно нажать кнопку мыши и, не отпуская ее, перемещать мышь, при этом указатель перемещается по экрану. Как уже говорилось, мышь на экране представлена курсором, однако выглядеть он может по-разному - в зависимости от того, где он расположен и на какой объект указывает. Текстовый курсор - мигающая вертикальная линия - указывает, где появится следующий символ, который будет набран на клавиатуре. Курсор выглядит как тонкая прописная буква I. Он служит для позиционирования текстового курсора. Чтобы перенести текстовый курсор в другую часть текста, достаточно щелкнуть в нужном месте I-курсором. Обратите внимание, что при перемещении I-курсора без щелчков текстовый курсор остается. Этот курсор появится, если поместить I-курсор левее текста. Щелчок кнопки мыши в этом случае выделяет целую строку текста или ячейку таблицы. Если кнопку удерживать, а мышь перемещать вверх или вниз, можно выделить фрагмент текста любой величины. Курсор появляется при перемещении I-курсора на выделенный фрагмент или в любое место за пределами окна документа. Этот курсор указывает на объект, с которым будут выполняться действия при щелчке мыши, - выделенный фрагмент текста, кнопку, ярлык и т.д. Запуск. После включения компьютера и запуска операционной системы Windows 2000 на экране появляется рабочий стол Windows 2000. Текстовый процессор можно запустить несколькими способами: из главного меню системы или просто Пуск, если соответствующая строка есть в верхней части главного меню. Кнопка главного меню системы находится в левом нижнем углу экрана; дважды нажав на ярлык, находящийся на рабочем столе; из Проводника или другой программы, которая позволяет просматривать содержимое папок и дисков. Для этого нужно дважды щелкнуть на значке файла, который вы хотите загрузить; из списка последних использовавшихся документов (Файла). При выборе любого варианта на экране появится фирменная заставка, а через некоторое время и окно текстового процессора 2003. Разница заключается в том, что в двух первых случаях при запуске автоматически создается новый документ с параметрами, установленными по умолчанию, а в двух последних - происходит загрузка указанного файла (файл должен быть документом и иметь расширение). Элементы окна, как и другие приложения Windows, различает окна программ и документов. Программа и весь набор ее средств показаны в окне программы, а каждый из редактируемых документов отображается в своем собственном окне, располагающемся внутри окна программы. Окно Программы (рис. 1.1) состоит из следующих элементов, типичных для приложений среды Windows. Самым верхним элементом окна является строка заголовка, в которой указано имя программы. Рис 1.1 Окно программы 2003 Справа в строке заголовка расположены три кнопки-значка управления окном. Функции этих кнопок одинаковы для всех Windows-приложений. Левая кнопка – сворачивающая. Она убирает окно приложения (в данном случае) с рабочего стола, оставляя лишь кнопку на панели задач в нижней части экрана. При этом приложение продолжает работать, но больше не занимает места на экране. Окно можно снова развернуть, щелкнув на соответствующей кнопке панели задач. Средняя кнопка осуществляет переключение между режимами полноэкранного представления и представления в окне «нормального» размер. В последнем случае можно изменять размеры окна и видеть одновременно несколько приложений или документов. Правая кнопка заканчивает работу приложения или закрывает документ. Слева на строке заголовка расположена кнопка системного меню, на которой изображен логотип — голубая буква W. Одиночный щелчок на этой кнопке открывает системное меню. Двойной щелчок приводит к окончанию работы. Под строкой заголовка находится строка главного меню, содержащего команды, посредством которых осуществляется управление текстовым процессором. Сами команды содержатся в отдельных меню, которые разворачиваются после щелчка мышью на соответствующем имени в строке главного меню. Два первых меню Файл и Правка практически идентичны во всех Windows-приложениях. Меню открывается при выполнении щелчка на его имени. В развернутом меню можно увидеть имена всех доступных в нем команд. Примем следующее соглашение: в дальнейшем, для экономии места, полное описание процедуры открытия меню и выбора команды будет заменяться цепочкой команд типа все, подразумевающей их вложенность и соответствующую иерархию. Рис. 1.2. Панель инструментов Стандартная. Под строкой меню расположены панели инструментов (примеры панелей представлены на рис.1.2 и рис.1.3). Как правило, щелчок на кнопке панели инструментов приводит к выполнению отдельной команды или последовательности команд. Такой способ ввода команд часто позволяет быстрее достичь результата, чем вызов команд через меню. Позволяет пользователю удалить кнопки из любой панели, добавить новые и даже создать свои собственные, однако в данном курсе мы будем пользоваться стандартными панелями в состоянии поставки. Для облегчения пользования кнопки панелей инструментов снабжены ярлычками подсказки, которые обычно имеют вид прямоугольников желтого цвета, появляющихся, если задержать указатель мыши на кнопке. Рис. 1.3. Панель инструментов Форматирование. В нижней части окна находится строка состояния, на которую выводится информация о текущем положении текстового курсора в документе и текущем режиме редактирования. Вы можете включить или выключить изображение любой панели, строки состояния, линеек, полос прокрутки и т.д., установив или сняв флажок напротив соответствующих строк в меню Панели инструментов. Рассмотрим области строки состояния (рис.1.4). Рис. 1.4. Строка состояния Область 1: Положение текстового курсора в документе. Означает, что текстовый курсор находится на странице документа с номером 7. означает, что текстовый курсор находится в разделе 1. 5/14 означает, что текстовый курсор находится на 5-й странице документа, а всего страниц 14. Область 2: Положение текстового курсора на текущей странице. На 17,2см означает, что текстовый курсор находится на расстоянии 17,2 см от верхнего края листа бумаги. Означает, что текстовый курсор находится в 19-й строке, считая от начала страницы документа, а не от края листа бумаги, так как выше первой строки может находиться верхний колонтитул. Кол 1 означает, что между текстовым курсором и левым краем документа находится 1 символ, включая пробелы и табуляцию. Эта информация появляется, если текст, в котором находится курсор, является видимым. Область 3: Режимы редактирования. Означает, что идет запись макрокоманды. Макрокоманда - это длинная последовательность из отдельных команд, записанных один раз и назначенных, например, для комбинации клавиш. В этом случае при каждом нажатии этой комбинации клавиш будет проигрываться вся последовательность. Можно назначить макрокоманде не только комбинацию клавиш, но и пункт меню или кнопку на панели инструментов. ИСПР указывает на то, что активна маркировка исправлений. Маркировка исправлений очень удобна, когда над одним документом работают несколько человек. В этом режиме вы сможете увидеть, какие изменения были внесены в документ по сравнению с предыдущей версией, а также когда и кем они были сделаны. Этот режим включается с помощью команды меню и установки соответствующих флажков в появившемся окне. ВДЛ сигнализирует, что включен режим выделения (отметки или маркирования) текста с помощью клавиши F8. В этом режиме при каждом последующем нажатии на клавишу F8 происходит расширение выделения текста: слово, предложение, абзац и т.д. Уменьшить область выделенного текста можно с помощью комбинации клавиш Shift+F8, а отменить - с помощью клавиши. Данное поле на строке состояния может принимать значение Кол в том случае, когда включен режим выделения столбцов с помощью комбинации клавиш Ctrl+Shift+F8. ЗАМ указывает на то, что включен режим замены символов, т.е. текст не раздвигается, а заменяется новым при вводе символов. Этот режим переключается также с помощью клавиши, значок в правом поле области 3 строки состояния показывает, что режим автоматической проверки орфографии включен. Значок в крайнем правом поле области 3 строки состояния показывает, что идет сохранение документа. Между панелями инструментов и строкой состояния находится пользовательская область, в которой могут располагаться окна документов (рис. 1.5). Каждое окно документа имеет строку заголовка с названием документа и кнопками управления окном. Как и окно программы, окно документа может находиться в трех состояниях, но, в отличие от окна программы, окно документа при максимизации разворачивается в пределах окна программы, а не на весь экран. Окно документа имеет рамку и полосы прокрутки, с помощью которых можно перемещаться по большим документам, не помещающимся целиком в окне, — справа (для вертикальной прокрутки) и снизу (для горизонтальной). Слева от горизонтальной полосы прокрутки в окне документа расположены четыре кнопки, предназначенные для управления режимом отображения документа на экране. Рис. 1.5. Окно документа. Ввод текста Ввод текста осуществляется нажатием алфавитно-цифровых клавиш клавиатуры точно так же, как на пишущей машинке, при условии, что строка меню не является активной (чтобы сделать ее неактивной, нажмите клавишу или щелкните мышью в окне документа). При этом старайтесь не трогать незнакомые клавиши клавиатуры, а нажимайте те, которые вам хорошо известны. Вводимые символы появляются на экране в том месте, где находится текстовый курсор клавиатуры, имеющий вид мигающей вертикальной черты. Когда при наборе текста курсор доходит до конца строки, первое слово, которое не помещается на строке, переносит на следующую строку. Это называется автоматической версткой строк текста. Нельзя искусственно заканчивать строку клавишей. Это приведет к образованию нового абзаца и в дальнейшем затруднит форматирование текста документа. Установка режима ото6ражения документа на экране. Документ может быть представлен на экране в четырех различных режимах: обычном, электронного документа, разметки страницы и структуры документа. Чтобы представить текст в обычном режиме, в меню Вид выберите команду Обычный. Нажмите левую кнопку из четырех кнопок, расположенных на левом краю горизонтальной линейки прокрутки. Этот режим используется чаще всего. Как правило, в обычном режиме осуществляется ввод и редактирование текста, — т.е. те операции, которые не требуют сложного форматирования документа. В этом режиме просмотра будут отображены все элементы форматирования шрифтов и абзацев. Однако макет страницы, который включает в себя поля страницы, формат бумаги и т.д., отображается в сильно упрощенном виде. Это позволяет сократить время перерисовки изображения документа на экране, что имеет иногда существенное значение. Чтобы представить текст в режиме электронного документа, в меню Вид выберите команду Электронный документ или нажмите вторую слева из четырех кнопок, расположенных на левом краю горизонтальной полосы прокрутки. Режим электронного документа – новая функция программы – изменяет разметку страниц для упрощения процесса чтения документа на экране. Текст изображается более крупными буквами, длина строки изменяется, чтобы умещаться в окне целиком. Чтобы представить текст в режиме разметки страницы, в меню Вид выберите команду Разметка страницы или нажмите третью слева из четырех кнопок, расположенных на левом краю горизонтальной полосы прокрутки. В режиме разметки страницы текст появляется на экране в виде макета страницы - в таком виде, в каком позднее он будет отпечатан. Чтобы представить текст в режиме просмотра структуры, в меню Вид выберите команду Структура. Тот же результат будет получен, если нажать правую клавишу из четырех кнопок в группе, которая находится на левом краю горизонтальной полосы прокрутки. Масштабирование изображения. С помощью масштабирования можно плавно или ступенчато увеличивать или уменьшать размер изображения текста на экране. Масштабирование текста можно осуществить двумя путями: 1. С помощью комбинированного поля Масштаб на панели инструментов. Щелчок мышью на изображении стрелки рядом с текущим значением масштаба откроет список, в котором вы можете выбрать желаемое увеличение или уменьшение изображения, выраженное в процентах от размера по умолчанию. В этом же списке в режиме просмотра разметки страницы вы увидите еще три опции: По ширине - с помощью этой опции вы можете задать оптимальное значение масштаба для вашего документа так, чтобы вся ширина документа была видна на экране. Эта опция доступна в нормальном режиме и режиме просмотра страницы. Одна страница - при выборе этой опции на экране будет полностью видна одна страница документа. Две страницы - видны две страницы многостраничного документа. Значение масштаба можно также ввести непосредственно в поле ввода с помощью клавиатуры. 2. Командой Масштаб из меню Вид. При этом на экране появляется диалоговое окно Масштаб (рис.1.6). Рис. 1.6. Диалоговое окно Масштаб. Отличительной особенностью этого окна является наличие переключателя. Страницы доступны только в режиме просмотра разметки страницы. Если щелкнуть мышью на кнопке с изображением монитора, вниз развернется палитра вариантов отображения, в которой вы сможете мышью (при нажатой кнопке) выбрать число страниц, которые одновременно должны быть представлены на экране. В нижней части палитры во время выбора выводится сообщение с указанием числа и расположения выбранных страниц. Как только кнопка мыши будет отпущена, в поле предварительного просмотра будет видна раскладка страниц выбранного варианта отображения документа. Щелкните на кнопке ОК, после чего документ в окне будет представлен в выбранном вами виде. Установка параметров страницы документа позволяет подготавливать и печатать документы самых различных размеров - от минимального размера до формата А3 и даже чуть больше. Возможности печати ограничиваются скорее имеющимся принтером. Выбор параметров страницы производится через меню Параметры страницы. В появляющемся диалоговом окне Параметры страницы чаще всего используются вкладки Поля и Размер бумаги (рис.1.7). Рис.1.7. Диалоговое окно Параметры страницы, вкладка Поля. Вкладка Поля позволяет установить нужные значения полей документа и колонтитулов. Флажок Зеркальные поля необходимо установить при печати с двух сторон листа и неравенстве правого и левого полей. В закладке Размер бумаги устанавливается также ориентация листа. Книжная ориентация - это направление текста вдоль короткой стороны листа. Размер бумаги можно выбрать из выпадающего меню или явно указать в соответствующих полях. Границы области текста выделены белым цветом на вертикальной и горизонтальной линейке. Кроме того, в режиме разметки границы области текста и колонтитулов будут выделены точечной линией, если поставить флажок в строке Границы области текста (Сервис - Параметры - Вид). Сохранение документа. Для того чтобы сохранить документ, проделайте следующие операции: 1. Задайте команду сохранения одним из следующих способов: Выбрать команду. Сохранить из меню Файл. Нажать комбинацию клавиш. Нажать кнопку с изображением дискеты на панели инструментов. Если документ был сохранен ранее, будет записана обновленная версия документа взамен предыдущей. Если документ еще не был сохранен, появится диалоговое окно Сохранение документа (рис. 1.8). Рис. 1.8. Диалоговое окно Сохранение документа. 2. С помощью комбинированного поля Папка установите диск, на котором находится ваша рабочая папка. 3. Установите вашу рабочую папку. Для этого дважды щелкните на значке с названием нужной вам папки в списке папок. 4. В поле ввода Имя файла введите имя вашего файла. 5. Щелкните по кнопке. Сохранить. При этом диалоговое окно Сохранение документа закроется, а в строке заголовка окна документа появится название вашего файла. Вы можете захотеть изменить имя или место расположения сохраняемого документа. Например, вы отредактировали документ и хотите, чтобы измененная версия имела новое имя, или вы решили сохранить копию документа в папке на другом диске. Для сохранения открытого документа в файле с другим именем или в другом месте нужно выбрать команду. Сохранить как в меню Файл и затем выполнить операции 2 – 4. Вывод документа на принтер. Для печати документа нужно выбрать команду Печать из меню Файл. При этом открывается диалоговое окно Печать (рис. 1.9). Рис. 1.9. Диалоговое окно Печать. В этом окне устанавливаются наиболее часто употребляемые параметры печати, к которым относятся: печать всего документа или отдельных его страниц; печать одного экземпляра документа или нескольких его копий; печать только текста или рисунков и других элементов. Вы можете напечатать все страницы документа, текущую страницу или отдельные произвольно заданные страницы. В том случае, если к компьютеру подключено несколько принтеров, для выбора принтера щелкните на кнопке справа от раскрывающегося списка Имя в группе Принтер и выберите требуемый принтер из списка. В этом же окне можно изменить установки принтера, например качество печати, которое сильно влияет на скорость печати. Для изменения установок принтера служит кнопка Свойства. Завершение работы. Выход производится одним из следующих стандартных, принятых в Windows способов: Дважды щелкните на кнопке системного меню. В меню Файл выберите команду Выход. Введите комбинацию клавиш Alt+F4. Щелкните на кнопке закрытия окна приложения. Если в окне документа находится несохраненный текст, появится диалоговое окно с запросом о сохранении текста. Щелкните мышью на кнопке, если хотите сохранить текущие изменения, или на кнопке, если хотите, чтобы файл остался без изменений. Кнопка Отмена - для отказа от закрытия окна. Порядок и методика выполнения работы. Изучить основные принципы работы. Войти в текстовый процессор и ознакомиться со структурой окна и управляющими элементами. Ввести учебный текст в соответствии с заданием. Сохранить введенный текст в файле с именем, указанным преподавателем. Для сохранения текста в файле выбрать команду. Сохранить как… из меню Файл и в открывшемся диалоговом окне установить соответствующие значения полей Диск, Каталог и Файл. Щелкнуть на кнопке. Сохранить. Закрыть окно документа. Открыть документ, находящийся в файле, указанном преподавателем. Выйти из текстового процессора. Содержание отчета. Указать цель работы. Привести описание основных элементов окна. Привести распечатку учебного текста. Контрольные вопросы. Как вызывается текстовый процессор 2003? Какие существуют режимы отображения документа на экране, как осуществляется их переключение? Как сохранить результаты сеанса работы? Как открыть существующий документ в окне редактора? Как выйти? Как вывести документ на печать? Как вывести на печать отдельные страницы многостраничного документа? Как распечатать документ с двух сторон листа на принтере с автоподачей? Как напечатать несколько копий документа?
Ввод текста, сохранение его в файле и вывод на печать Цель работы: ознакомление с текстовым процессором и получение основных навыков, необходимых для создания текстового документа. Программа работы Изучение общих принципов работы с текстовым процессором Изучение основных управляющих элементов окна Ввод учебного текста и его сохранение в файле. Создание нового документа. Вывод документа на печать. Краткие сведения Основные принципы работы с 2003 в Windows 2000 Интерфейс 2003 построен по тем же принципам, что и интерфейс Windows 2000. Благодаря этому пользователь, имеющий опыт работы в среде Windows и пытающийся начать работать, попадает в знакомые условия. С другой стороны, опыт, приобретенный при изучении, не пропадет даром, а пригодится при изучении других приложений Windows. Наряду с клавиатурой мышь является наиболее важным элементом управления. Текст выводится обычно с помощью клавиатуры (в этом смысле любая программа обработки текстов ничем не отличается от традиционной пишущей машинки), однако все команды могут быть введены и с помощью мыши. На экране мышь представлена указателем (курсором), посредством которого можно указать на необходимый элемент экрана, который выбирается затем щелчком кнопкой мыши. Работа с мышью фактически сводится к выполнению ряда простейших операций (щелчков и перемещений). Для большинства операций щелчки выполняются левой кнопкой мыши. Если идет речь о щелчке мышью, то по умолчанию подразумевается использование ее левой кнопки. В противном случае явно указывается, что следует воспользоваться правой кнопкой. При простом щелчке кнопка мыши нажимается (на короткое время) один раз и сразу же отпускается. При двойном щелчке выполняются подряд два простых щелчка с очень коротким интервалом между ними. Для буксировки с помощью мыши нужно нажать кнопку мыши и, не отпуская ее, перемещать мышь, при этом указатель перемещается по экрану. Как уже говорилось, мышь на экране представлена курсором, однако выглядеть он может по-разному - в зависимости от того, где он расположен и на какой объект указывает. Текстовый курсор - мигающая вертикальная линия - указывает, где появится следующий символ, который будет набран на клавиатуре. Курсор выглядит как тонкая прописная буква I. Он служит для позиционирования текстового курсора. Чтобы перенести текстовый курсор в другую часть текста, достаточно щелкнуть в нужном месте I-курсором. Обратите внимание, что при перемещении I-курсора без щелчков текстовый курсор остается. Этот курсор появится, если поместить I-курсор левее текста. Щелчок кнопки мыши в этом случае выделяет целую строку текста или ячейку таблицы. Если кнопку удерживать, а мышь перемещать вверх или вниз, можно выделить фрагмент текста любой величины. Курсор появляется при перемещении I-курсора на выделенный фрагмент или в любое место за пределами окна документа. Этот курсор указывает на объект, с которым будут выполняться действия при щелчке мыши, - выделенный фрагмент текста, кнопку, ярлык и т.д. Запуск. После включения компьютера и запуска операционной системы Windows 2000 на экране появляется рабочий стол Windows 2000. Текстовый процессор можно запустить несколькими способами: из главного меню системы или просто Пуск, если соответствующая строка есть в верхней части главного меню. Кнопка главного меню системы находится в левом нижнем углу экрана; дважды нажав на ярлык, находящийся на рабочем столе; из Проводника или другой программы, которая позволяет просматривать содержимое папок и дисков. Для этого нужно дважды щелкнуть на значке файла, который вы хотите загрузить; из списка последних использовавшихся документов (Файла). При выборе любого варианта на экране появится фирменная заставка, а через некоторое время и окно текстового процессора 2003. Разница заключается в том, что в двух первых случаях при запуске автоматически создается новый документ с параметрами, установленными по умолчанию, а в двух последних - происходит загрузка указанного файла (файл должен быть документом и иметь расширение). Элементы окна, как и другие приложения Windows, различает окна программ и документов. Программа и весь набор ее средств показаны в окне программы, а каждый из редактируемых документов отображается в своем собственном окне, располагающемся внутри окна программы. Окно Программы (рис. 1.1) состоит из следующих элементов, типичных для приложений среды Windows. Самым верхним элементом окна является строка заголовка, в которой указано имя программы. Рис 1.1 Окно программы 2003 Справа в строке заголовка расположены три кнопки-значка управления окном. Функции этих кнопок одинаковы для всех Windows-приложений. Левая кнопка – сворачивающая. Она убирает окно приложения (в данном случае) с рабочего стола, оставляя лишь кнопку на панели задач в нижней части экрана. При этом приложение продолжает работать, но больше не занимает места на экране. Окно можно снова развернуть, щелкнув на соответствующей кнопке панели задач. Средняя кнопка осуществляет переключение между режимами полноэкранного представления и представления в окне «нормального» размер. В последнем случае можно изменять размеры окна и видеть одновременно несколько приложений или документов. Правая кнопка заканчивает работу приложения или закрывает документ. Слева на строке заголовка расположена кнопка системного меню, на которой изображен логотип — голубая буква W. Одиночный щелчок на этой кнопке открывает системное меню. Двойной щелчок приводит к окончанию работы. Под строкой заголовка находится строка главного меню, содержащего команды, посредством которых осуществляется управление текстовым процессором. Сами команды содержатся в отдельных меню, которые разворачиваются после щелчка мышью на соответствующем имени в строке главного меню. Два первых меню Файл и Правка практически идентичны во всех Windows-приложениях. Меню открывается при выполнении щелчка на его имени. В развернутом меню можно увидеть имена всех доступных в нем команд. Примем следующее соглашение: в дальнейшем, для экономии места, полное описание процедуры открытия меню и выбора команды будет заменяться цепочкой команд типа все, подразумевающей их вложенность и соответствующую иерархию. Рис. 1.2. Панель инструментов Стандартная. Под строкой меню расположены панели инструментов (примеры панелей представлены на рис.1.2 и рис.1.3). Как правило, щелчок на кнопке панели инструментов приводит к выполнению отдельной команды или последовательности команд. Такой способ ввода команд часто позволяет быстрее достичь результата, чем вызов команд через меню. Позволяет пользователю удалить кнопки из любой панели, добавить новые и даже создать свои собственные, однако в данном курсе мы будем пользоваться стандартными панелями в состоянии поставки. Для облегчения пользования кнопки панелей инструментов снабжены ярлычками подсказки, которые обычно имеют вид прямоугольников желтого цвета, появляющихся, если задержать указатель мыши на кнопке. Рис. 1.3. Панель инструментов Форматирование. В нижней части окна находится строка состояния, на которую выводится информация о текущем положении текстового курсора в документе и текущем режиме редактирования. Вы можете включить или выключить изображение любой панели, строки состояния, линеек, полос прокрутки и т.д., установив или сняв флажок напротив соответствующих строк в меню Панели инструментов. Рассмотрим области строки состояния (рис.1.4). Рис. 1.4. Строка состояния Область 1: Положение текстового курсора в документе. Означает, что текстовый курсор находится на странице документа с номером 7. означает, что текстовый курсор находится в разделе 1. 5/14 означает, что текстовый курсор находится на 5-й странице документа, а всего страниц 14. Область 2: Положение текстового курсора на текущей странице. На 17,2см означает, что текстовый курсор находится на расстоянии 17,2 см от верхнего края листа бумаги. Означает, что текстовый курсор находится в 19-й строке, считая от начала страницы документа, а не от края листа бумаги, так как выше первой строки может находиться верхний колонтитул. Кол 1 означает, что между текстовым курсором и левым краем документа находится 1 символ, включая пробелы и табуляцию. Эта информация появляется, если текст, в котором находится курсор, является видимым. Область 3: Режимы редактирования. Означает, что идет запись макрокоманды. Макрокоманда - это длинная последовательность из отдельных команд, записанных один раз и назначенных, например, для комбинации клавиш. В этом случае при каждом нажатии этой комбинации клавиш будет проигрываться вся последовательность. Можно назначить макрокоманде не только комбинацию клавиш, но и пункт меню или кнопку на панели инструментов. ИСПР указывает на то, что активна маркировка исправлений. Маркировка исправлений очень удобна, когда над одним документом работают несколько человек. В этом режиме вы сможете увидеть, какие изменения были внесены в документ по сравнению с предыдущей версией, а также когда и кем они были сделаны. Этот режим включается с помощью команды меню и установки соответствующих флажков в появившемся окне. ВДЛ сигнализирует, что включен режим выделения (отметки или маркирования) текста с помощью клавиши F8. В этом режиме при каждом последующем нажатии на клавишу F8 происходит расширение выделения текста: слово, предложение, абзац и т.д. Уменьшить область выделенного текста можно с помощью комбинации клавиш Shift+F8, а отменить - с помощью клавиши. Данное поле на строке состояния может принимать значение Кол в том случае, когда включен режим выделения столбцов с помощью комбинации клавиш Ctrl+Shift+F8. ЗАМ указывает на то, что включен режим замены символов, т.е. текст не раздвигается, а заменяется новым при вводе символов. Этот режим переключается также с помощью клавиши, значок в правом поле области 3 строки состояния показывает, что режим автоматической проверки орфографии включен. Значок в крайнем правом поле области 3 строки состояния показывает, что идет сохранение документа. Между панелями инструментов и строкой состояния находится пользовательская область, в которой могут располагаться окна документов (рис. 1.5). Каждое окно документа имеет строку заголовка с названием документа и кнопками управления окном. Как и окно программы, окно документа может находиться в трех состояниях, но, в отличие от окна программы, окно документа при максимизации разворачивается в пределах окна программы, а не на весь экран. Окно документа имеет рамку и полосы прокрутки, с помощью которых можно перемещаться по большим документам, не помещающимся целиком в окне, — справа (для вертикальной прокрутки) и снизу (для горизонтальной). Слева от горизонтальной полосы прокрутки в окне документа расположены четыре кнопки, предназначенные для управления режимом отображения документа на экране. Рис. 1.5. Окно документа. Ввод текста Ввод текста осуществляется нажатием алфавитно-цифровых клавиш клавиатуры точно так же, как на пишущей машинке, при условии, что строка меню не является активной (чтобы сделать ее неактивной, нажмите клавишу или щелкните мышью в окне документа). При этом старайтесь не трогать незнакомые клавиши клавиатуры, а нажимайте те, которые вам хорошо известны. Вводимые символы появляются на экране в том месте, где находится текстовый курсор клавиатуры, имеющий вид мигающей вертикальной черты. Когда при наборе текста курсор доходит до конца строки, первое слово, которое не помещается на строке, переносит на следующую строку. Это называется автоматической версткой строк текста. Нельзя искусственно заканчивать строку клавишей. Это приведет к образованию нового абзаца и в дальнейшем затруднит форматирование текста документа. Установка режима ото6ражения документа на экране. Документ может быть представлен на экране в четырех различных режимах: обычном, электронного документа, разметки страницы и структуры документа. Чтобы представить текст в обычном режиме, в меню Вид выберите команду Обычный. Нажмите левую кнопку из четырех кнопок, расположенных на левом краю горизонтальной линейки прокрутки. Этот режим используется чаще всего. Как правило, в обычном режиме осуществляется ввод и редактирование текста, — т.е. те операции, которые не требуют сложного форматирования документа. В этом режиме просмотра будут отображены все элементы форматирования шрифтов и абзацев. Однако макет страницы, который включает в себя поля страницы, формат бумаги и т.д., отображается в сильно упрощенном виде. Это позволяет сократить время перерисовки изображения документа на экране, что имеет иногда существенное значение. Чтобы представить текст в режиме электронного документа, в меню Вид выберите команду Электронный документ или нажмите вторую слева из четырех кнопок, расположенных на левом краю горизонтальной полосы прокрутки. Режим электронного документа – новая функция программы – изменяет разметку страниц для упрощения процесса чтения документа на экране. Текст изображается более крупными буквами, длина строки изменяется, чтобы умещаться в окне целиком. Чтобы представить текст в режиме разметки страницы, в меню Вид выберите команду Разметка страницы или нажмите третью слева из четырех кнопок, расположенных на левом краю горизонтальной полосы прокрутки. В режиме разметки страницы текст появляется на экране в виде макета страницы - в таком виде, в каком позднее он будет отпечатан. Чтобы представить текст в режиме просмотра структуры, в меню Вид выберите команду Структура. Тот же результат будет получен, если нажать правую клавишу из четырех кнопок в группе, которая находится на левом краю горизонтальной полосы прокрутки. Масштабирование изображения. С помощью масштабирования можно плавно или ступенчато увеличивать или уменьшать размер изображения текста на экране. Масштабирование текста можно осуществить двумя путями: 1. С помощью комбинированного поля Масштаб на панели инструментов. Щелчок мышью на изображении стрелки рядом с текущим значением масштаба откроет список, в котором вы можете выбрать желаемое увеличение или уменьшение изображения, выраженное в процентах от размера по умолчанию. В этом же списке в режиме просмотра разметки страницы вы увидите еще три опции: По ширине - с помощью этой опции вы можете задать оптимальное значение масштаба для вашего документа так, чтобы вся ширина документа была видна на экране. Эта опция доступна в нормальном режиме и режиме просмотра страницы. Одна страница - при выборе этой опции на экране будет полностью видна одна страница документа. Две страницы - видны две страницы многостраничного документа. Значение масштаба можно также ввести непосредственно в поле ввода с помощью клавиатуры. 2. Командой Масштаб из меню Вид. При этом на экране появляется диалоговое окно Масштаб (рис.1.6). Рис. 1.6. Диалоговое окно Масштаб. Отличительной особенностью этого окна является наличие переключателя. Страницы доступны только в режиме просмотра разметки страницы. Если щелкнуть мышью на кнопке с изображением монитора, вниз развернется палитра вариантов отображения, в которой вы сможете мышью (при нажатой кнопке) выбрать число страниц, которые одновременно должны быть представлены на экране. В нижней части палитры во время выбора выводится сообщение с указанием числа и расположения выбранных страниц. Как только кнопка мыши будет отпущена, в поле предварительного просмотра будет видна раскладка страниц выбранного варианта отображения документа. Щелкните на кнопке ОК, после чего документ в окне будет представлен в выбранном вами виде. Установка параметров страницы документа позволяет подготавливать и печатать документы самых различных размеров - от минимального размера до формата А3 и даже чуть больше. Возможности печати ограничиваются скорее имеющимся принтером. Выбор параметров страницы производится через меню Параметры страницы. В появляющемся диалоговом окне Параметры страницы чаще всего используются вкладки Поля и Размер бумаги (рис.1.7). Рис.1.7. Диалоговое окно Параметры страницы, вкладка Поля. Вкладка Поля позволяет установить нужные значения полей документа и колонтитулов. Флажок Зеркальные поля необходимо установить при печати с двух сторон листа и неравенстве правого и левого полей. В закладке Размер бумаги устанавливается также ориентация листа. Книжная ориентация - это направление текста вдоль короткой стороны листа. Размер бумаги можно выбрать из выпадающего меню или явно указать в соответствующих полях. Границы области текста выделены белым цветом на вертикальной и горизонтальной линейке. Кроме того, в режиме разметки границы области текста и колонтитулов будут выделены точечной линией, если поставить флажок в строке Границы области текста (Сервис - Параметры - Вид). Сохранение документа. Для того чтобы сохранить документ, проделайте следующие операции: 1. Задайте команду сохранения одним из следующих способов: Выбрать команду. Сохранить из меню Файл. Нажать комбинацию клавиш. Нажать кнопку с изображением дискеты на панели инструментов. Если документ был сохранен ранее, будет записана обновленная версия документа взамен предыдущей. Если документ еще не был сохранен, появится диалоговое окно Сохранение документа (рис. 1.8). Рис. 1.8. Диалоговое окно Сохранение документа. 2. С помощью комбинированного поля Папка установите диск, на котором находится ваша рабочая папка. 3. Установите вашу рабочую папку. Для этого дважды щелкните на значке с названием нужной вам папки в списке папок. 4. В поле ввода Имя файла введите имя вашего файла. 5. Щелкните по кнопке. Сохранить. При этом диалоговое окно Сохранение документа закроется, а в строке заголовка окна документа появится название вашего файла. Вы можете захотеть изменить имя или место расположения сохраняемого документа. Например, вы отредактировали документ и хотите, чтобы измененная версия имела новое имя, или вы решили сохранить копию документа в папке на другом диске. Для сохранения открытого документа в файле с другим именем или в другом месте нужно выбрать команду. Сохранить как в меню Файл и затем выполнить операции 2 – 4. Вывод документа на принтер. Для печати документа нужно выбрать команду Печать из меню Файл. При этом открывается диалоговое окно Печать (рис. 1.9). Рис. 1.9. Диалоговое окно Печать. В этом окне устанавливаются наиболее часто употребляемые параметры печати, к которым относятся: печать всего документа или отдельных его страниц; печать одного экземпляра документа или нескольких его копий; печать только текста или рисунков и других элементов. Вы можете напечатать все страницы документа, текущую страницу или отдельные произвольно заданные страницы. В том случае, если к компьютеру подключено несколько принтеров, для выбора принтера щелкните на кнопке справа от раскрывающегося списка Имя в группе Принтер и выберите требуемый принтер из списка. В этом же окне можно изменить установки принтера, например качество печати, которое сильно влияет на скорость печати. Для изменения установок принтера служит кнопка Свойства. Завершение работы. Выход производится одним из следующих стандартных, принятых в Windows способов: Дважды щелкните на кнопке системного меню. В меню Файл выберите команду Выход. Введите комбинацию клавиш Alt+F4. Щелкните на кнопке закрытия окна приложения. Если в окне документа находится несохраненный текст, появится диалоговое окно с запросом о сохранении текста. Щелкните мышью на кнопке, если хотите сохранить текущие изменения, или на кнопке, если хотите, чтобы файл остался без изменений. Кнопка Отмена - для отказа от закрытия окна. Порядок и методика выполнения работы. Изучить основные принципы работы. Войти в текстовый процессор и ознакомиться со структурой окна и управляющими элементами. Ввести учебный текст в соответствии с заданием. Сохранить введенный текст в файле с именем, указанным преподавателем. Для сохранения текста в файле выбрать команду. Сохранить как… из меню Файл и в открывшемся диалоговом окне установить соответствующие значения полей Диск, Каталог и Файл. Щелкнуть на кнопке. Сохранить. Закрыть окно документа. Открыть документ, находящийся в файле, указанном преподавателем. Выйти из текстового процессора. Содержание отчета. Указать цель работы. Привести описание основных элементов окна. Привести распечатку учебного текста. Контрольные вопросы. Как вызывается текстовый процессор 2003? Какие существуют режимы отображения документа на экране, как осуществляется их переключение? Как сохранить результаты сеанса работы? Как открыть существующий документ в окне редактора? Как выйти? Как вывести документ на печать? Как вывести на печать отдельные страницы многостраничного документа? Как распечатать документ с двух сторон листа на принтере с автоподачей? Как напечатать несколько копий документа?
Поможем написать любую работу на аналогичную тему